こんにちは(^ω^)
今年の2023年7月頃に新しいiMac2015を購入しました。
以前まで使っていたiMac2009をフリマで出品していましたが・・・売れないぞ (・∀・;)
モノ自体はそこまで悪くない筈なのですが、MacはOSが命と言っても過言ではないこともあり、買い手がつかないようでした。
なにしろiMacは場所も取るし、重量もあるしで困ったなぁと… 。
そこで、いっそUbuntuでも入れてみようと思い立ったので、その時のインストール方法や使い勝手をご紹介したいと思います。
・古いMacにUbuntu OSをクリーンインストールする方法
・最新のUbuntu OSでiMacを蘇らせる
古いiMacにUbuntuをクリーンインストールする方法
Ubuntuをインストールする前に準備や何ができるのかを解説します。
Ubuntuのメリット
WindowsではなくUbuntuをインストールするメリットをご紹介します。
- Ubuntuは無料
- 比較的に軽量で低スペックなPCでも動く
- 最新のUbuntuが使える
- ブラウザ、音楽、動画、セキュリティ、オフィス、ゲームなど
- コマンドラインでプログラミングができる
初めての人でも使いやすいOSなので、試してみる価値はあります!
Ubuntuのデメリット
- ドライバが対応しない可能性がある
- WindowsやMacのソフトは動かせない
iMacのスペック
早速ですが、iMacにウブンツをインストールしていきたいと思います。
その前に、今回使っているiMacのスペックをご紹介します。
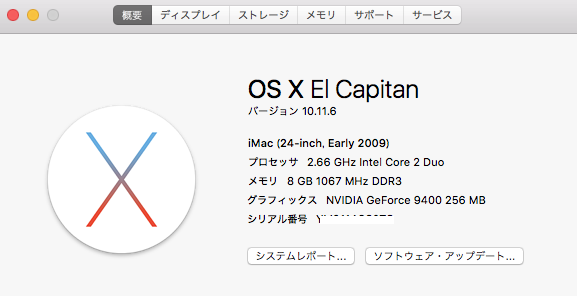
今から約14年前に製造された「iMac 2009 Early 24inch」です。
- CPU:Intel Core 2 Duo
- RAM:8GB
- ROM:640GB
- GPU:NVIDIA GeForce 9400 256MB
以上がスペックです。
Ubuntuを入れる前にできる限りメモリを積んでください。
また先に、HDDからSSDへ換装するだけでももっと快適になると思います。
Ubuntuをダウンロード
Ubuntuは公式サイトから無料でダウンロード・インストールできるフリーのOSです。
公式サイトから現在の最新版である「Ubuntu Desktop 22.04.3 LTS」をダウンロードしておきます。
このISOファイルをUSBメモリに焼きます。
ISOからブータブルUSBを作るには「Rufus」というソフトが簡単です。
使い方は、WindowsでRufusを起動してUSBメモリを選択してISOファイルを書き込むだけです。
(MacでブータブルUSBを作るのはちょっとメンドくさいのでWindowsで作ることをお勧めします。)
Ubuntuを読み込む
具体的に以下の流れで解説していきます。
- 先ほど作成したUSBメモリをiMacに挿し込む
- 電源投入後に「optionキー」を長押し
- USBメモリを読み込む
以上でUbuntuを読み込みます。

電源起動と共に「optionキー」を長押しします。
(Windowsキーボードの場合、「Altキー」がoptionキーに当たります。)
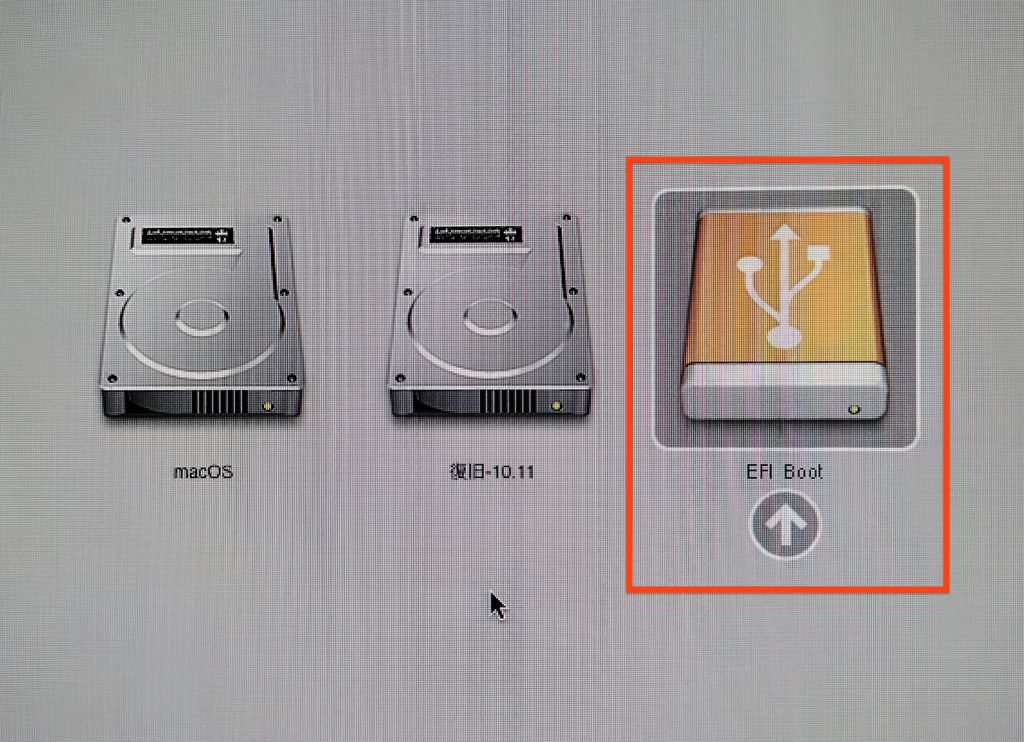
すると、上記のような選択肢が現れます。
USBメモリは「EFI Boot」に当たります。
USBメモリが読み込まれるのを待ちます。
Ubuntuをインストール
ここからは、現在のMac内の全てのファイルを削除する行為なので自己責任で行ってください。
USBメモリが読み込まれた後、黒い画面のDOSが立ち上がります。

「Try or Install Ubuntu」を選択してエンターします。
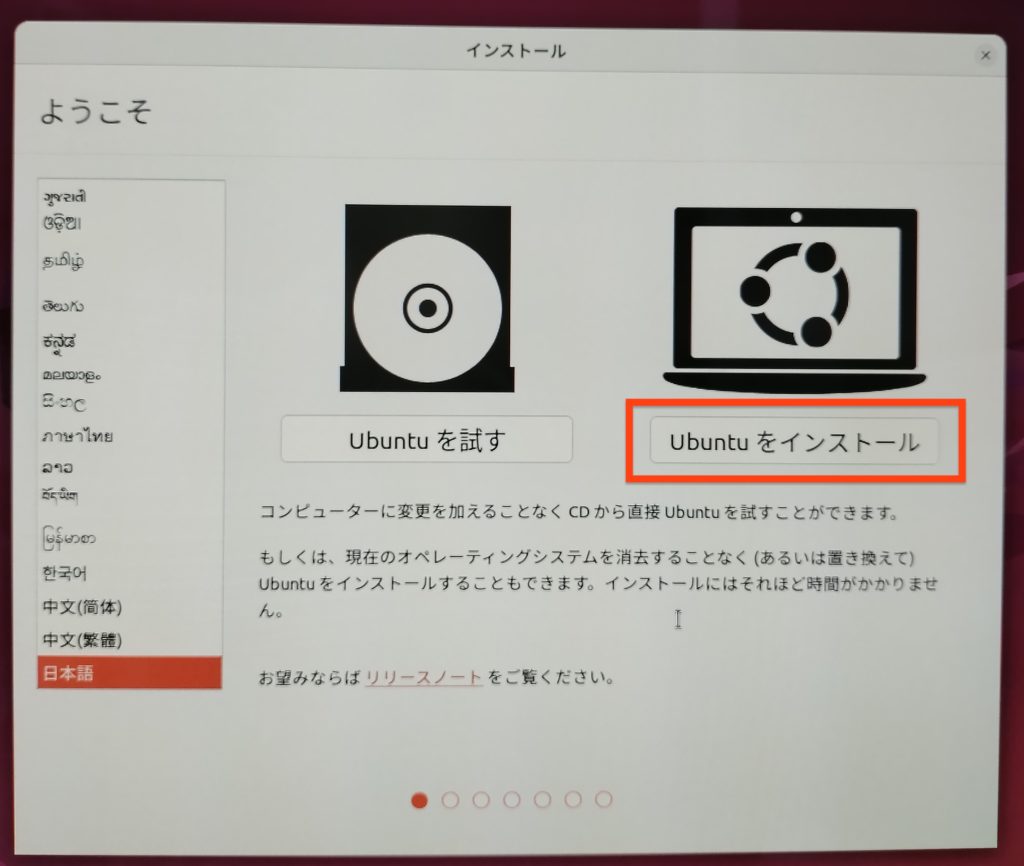
すると、Ubuntuのインストーラーの画面になります。
日本語に選択してから「Ubuntuをインストール」をクリックします。
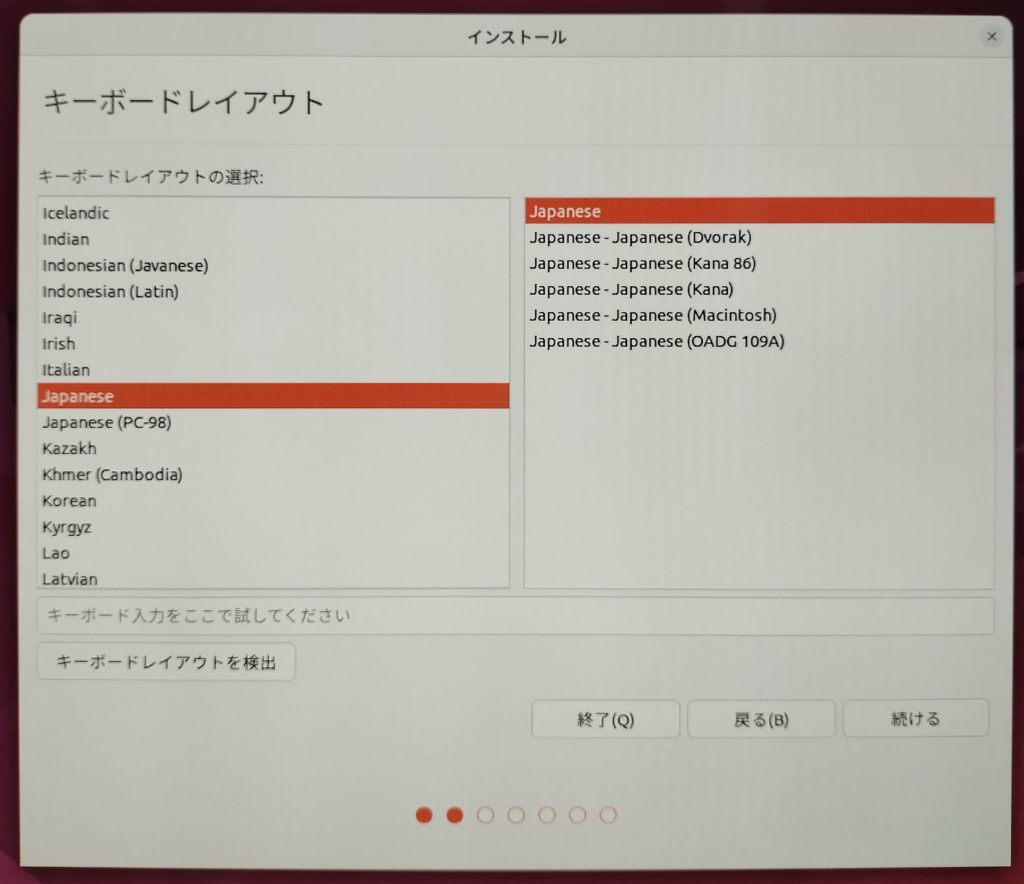
キーボードのレイアウトを設定して次へ。
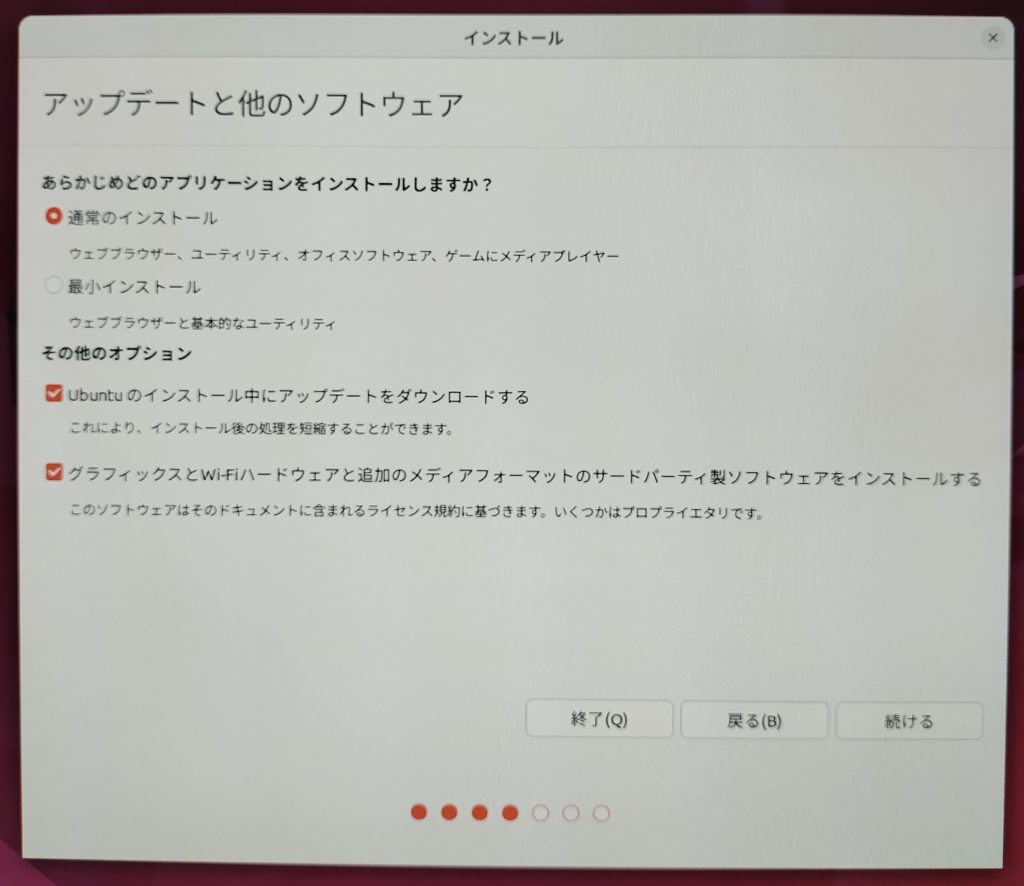
後でドライバ関係を入れ直すのはめんどくさいので、オプションにチェックを入れておきます。
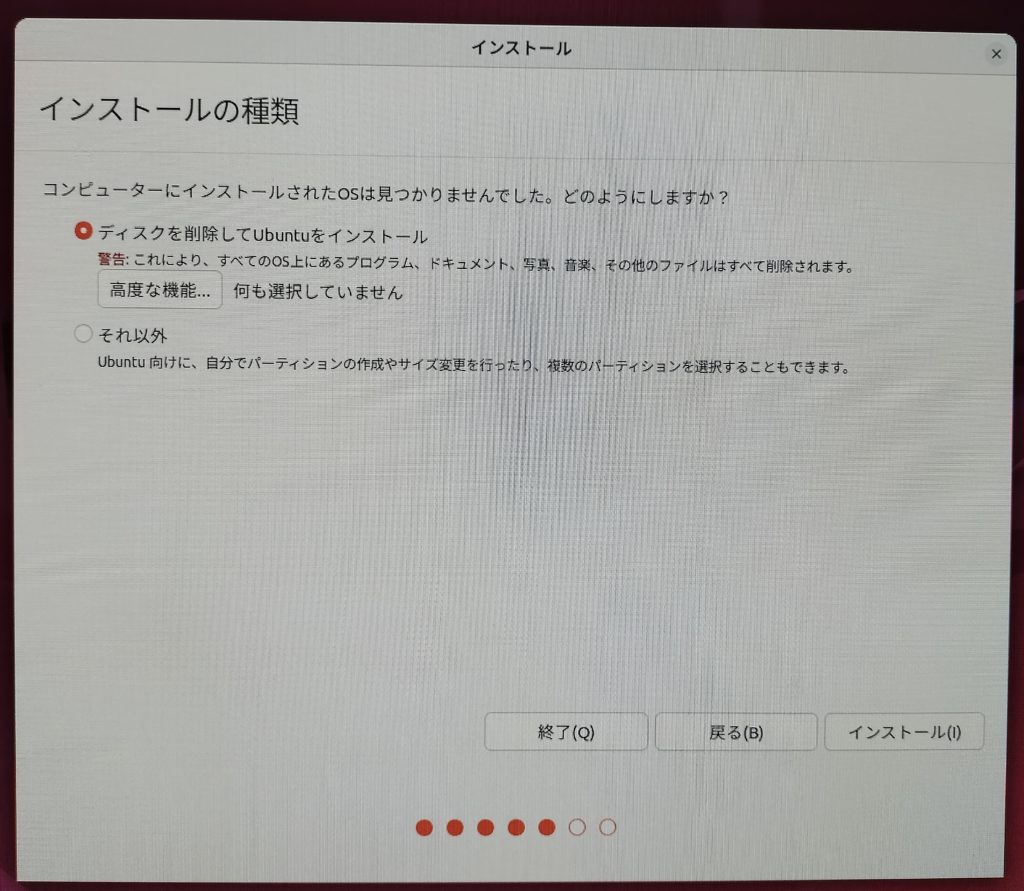
インストールの種類を選択します。
先ほども書きましたが、Mac内のデータが全て消えることに注意してください。
今回は真っ新な状態のクリーンインストールを行うため「ディスクを削除してUbuntuをインストール」を選択します。
もし、Mac OSを残したい場合は「それ以外」を選択します。
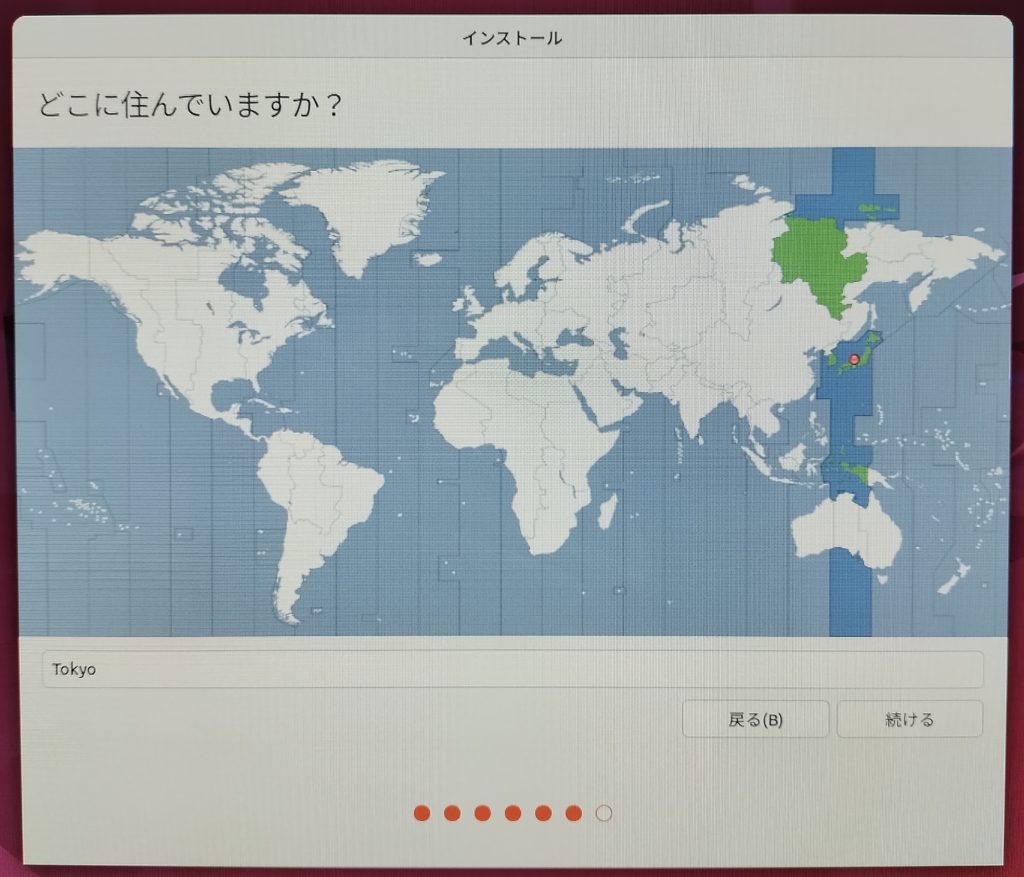
地域を選択します。
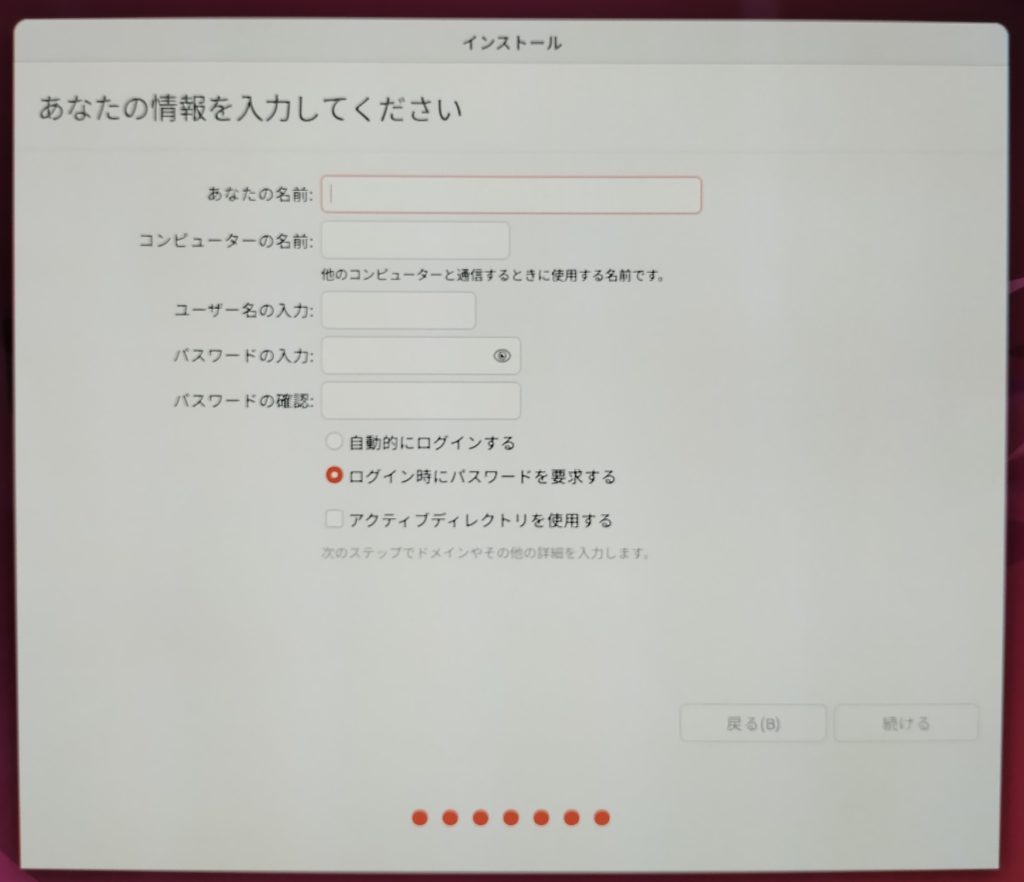
今後使うことになる名前の設定です。
心残りがないように決めてください。
なお、「コンピューターの名前」は「/home/(コンピューターの名前)」になることに注意してください。
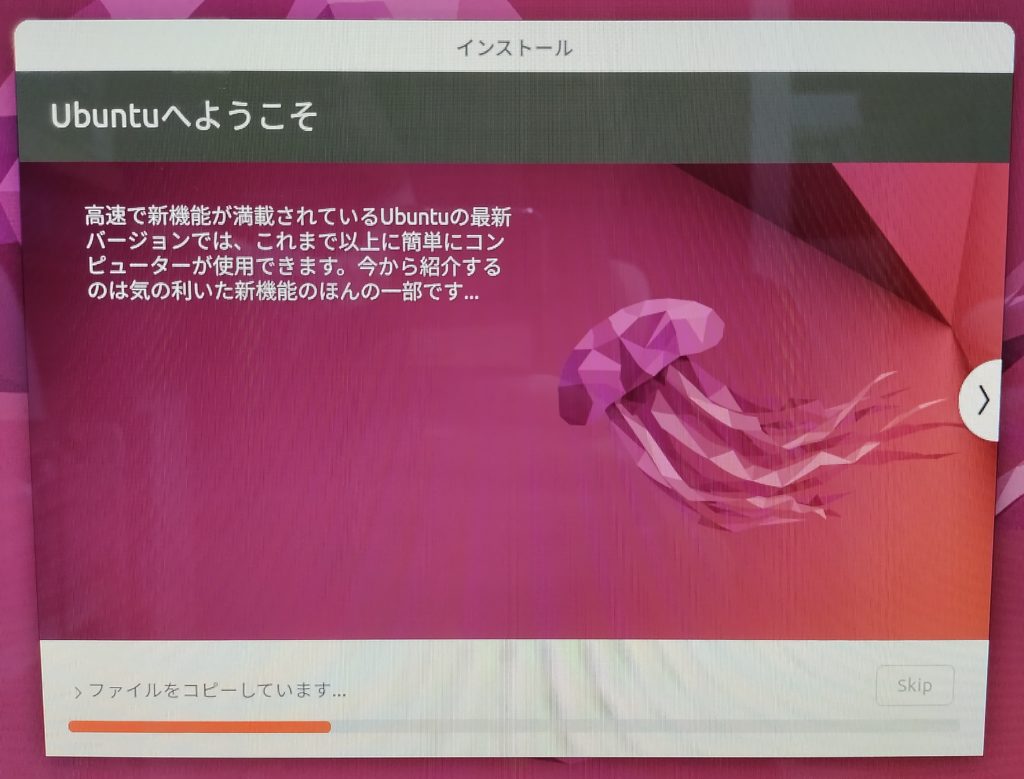
いよいよ、本格的なインストールが開始されます。
約30分かかりました。
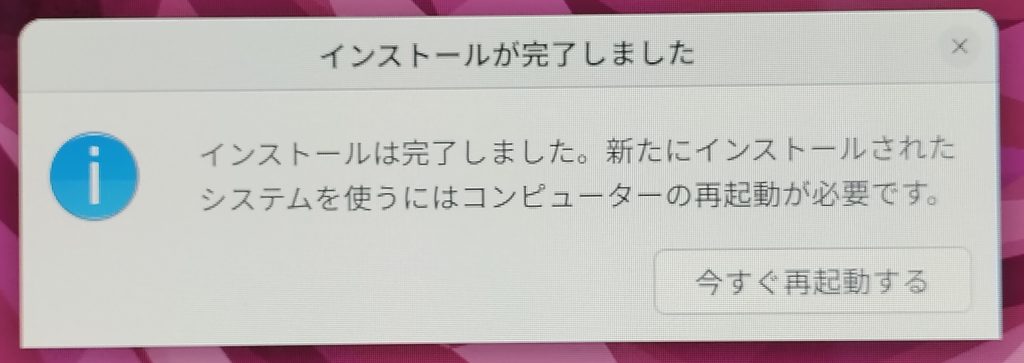
インストール作業が終了したら、「今すぐ再起動する」をクリック。
途中で黒い画面でUSBメモリを抜いてエンターを押すように指示されます。
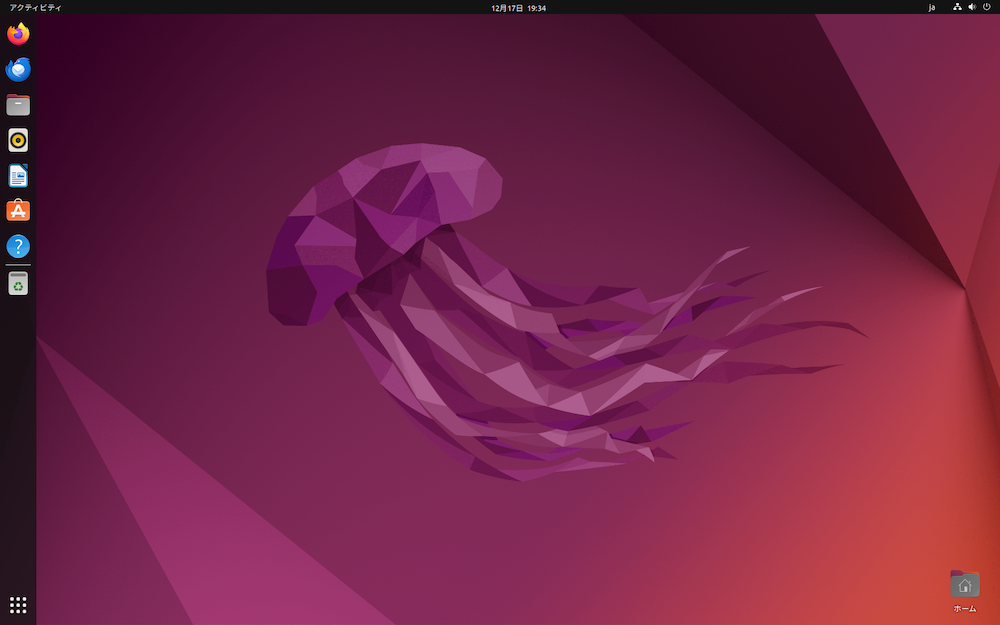
無事、インストール作業を終えることができました!
ワインレッドの幾何学的なテーマのデスクトップです。
無駄な常時ソフトはないので、起動は速いです。
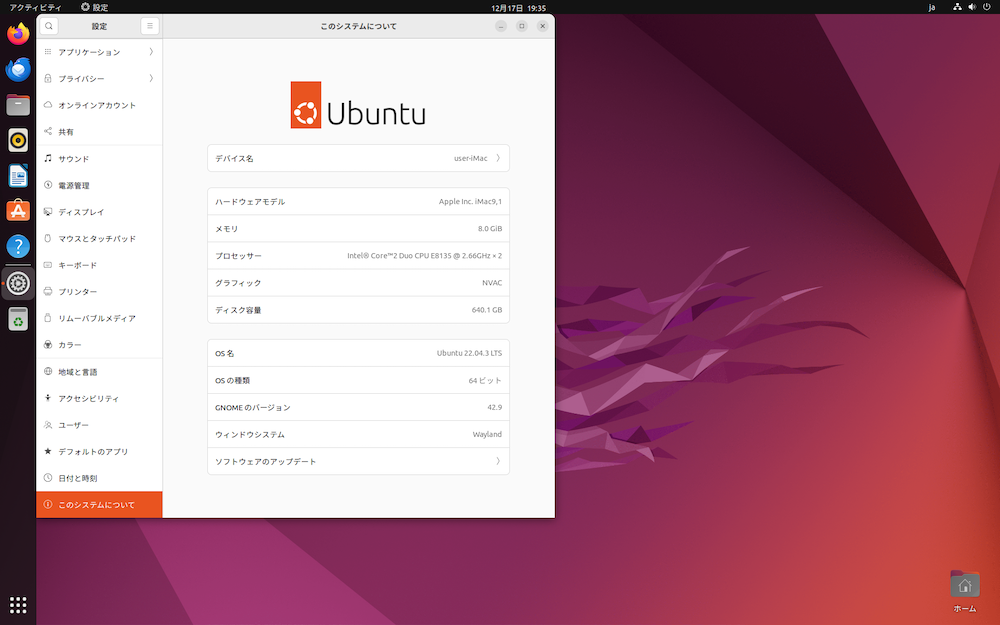
システムを確認してみると、このようになっています。
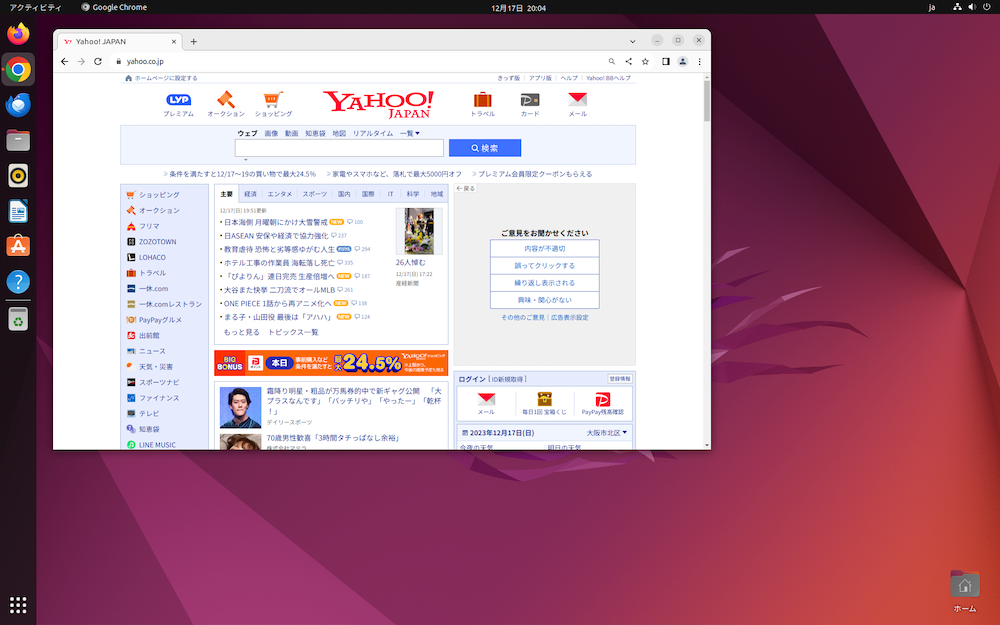
ブラウザもしっかりと使えてインターネットができます!
他にも何か必要なソフトがあるなら、横のバーにある「ソフトウエアセンター」からインストールが可能です。
オフィス、編集ソフト、ゲーム、セキュリティなど色々用意されています。
以上、iMacにUbuntuをクリーンインストールする方法でした。
動作が重いのか心配していましたが、それほど悪くありません。
サポートが切れたMac OSではブラウザが正常に機能しない問題がありましたが、今回入れたUbuntuの最新版ならインターネットの問題も解決できました。
WindowsやMacのようなソフトウエアに比べると劣る面もありますが、無料では申し分ない互換性のあるソフトが揃っています。
もう一つ心配だったセキュリティ面ですが、WindowsやMacの拡張子とは異なることもありウイルス自体には強そうです。
ですが、フィッシング詐欺サイトのような自分で入力するタイプの詐欺は当然に防げないので、注意が必要です。
後は、色々と使っていくうちに使い倒していけば良いかと思います!




コメント