Macで知っておきたい基本的なコマンド
こんにちは(*^・ェ・)ノ
Macのパソコンを買ったときの話と簡単なコマンドの使い方の記事です。
昔からWindowsのパソコンしか使ったことがなくてずっとお世話になってきました。
あるとき諸事情でMacのパソコンを使って解析することになり急遽中古品を購入しました。
解析にはターミナルを使ってコマンド入力していくのですが、
初めてMacbookを購入した当初はターミナルの使い方がわからず苦労しました。
年下に教えてもらうのことに抵抗があったので必死に参考書を片手に練習したのを思い出します(;´Д`)
黒い画面にコードがずらっと並んで、画面と格闘する知り合いをみて自分には無理だと落胆した記憶があります。
しかしながら、毎日ターミナルに触れていると ”目が慣れる” という表現が正しいのかわかりませんが次第に参考サイトや本を見るのが苦痛ではなくなってきました。
やはり勉強もそうですが最初が大変なだけで後は時間がゆっくりと埋めてくれます。
そこでみなさんにターミナルを効率よくかつ分かりやすく解説するにはどうしたらいいのか考えた結果、実際に入力しながら実践するのが一番だと思いました。
もし、参考書を購入しようと考えている方が入れば実際に書店へ行って、
単なるコマンド集ではなく ”順を追ってコマンド入力する本” ようなものが良いと思います!
具体的にどういう参考書が良いのか、以下のコマンド練習を試してみてください。
基本的なコマンドを使いながら操作を覚えられるように書きました。
ターミナルのコマンド練習
(1)ターミナルを開きます。
(ターミナルの場所:アプリケーション → ユーリティ → ターミナル)
(2)現在のディレクトリの一覧を表示します。
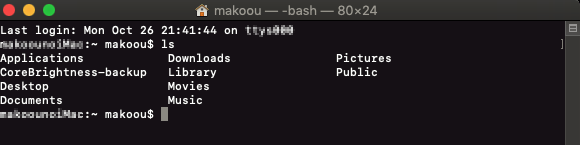
(3)デスクトップへ移動します。
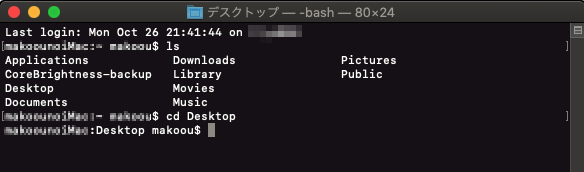
(4)まず、デスクトップに「名称未設定フォルダ」を作ってみましょう。
新規フォルダの作成はmkdirコマンドです。
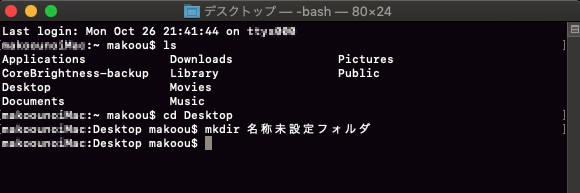
(5)フォルダ名をターミナルを使って変更してみたいと思います。
ファイル名の変更はmvコマンドです。
ここでは名称未設定フォルダをTESTへ変更します。
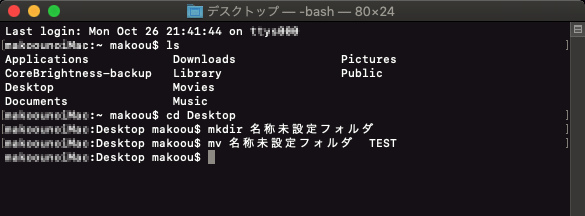
(6)TESTフォルダへ移動しましょう。
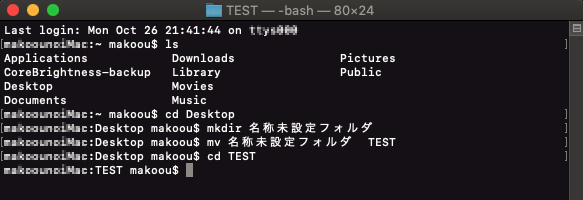
(7)TESTフォルダの中にテキストファイルを作成します。
ファイルの作成はnanoコマンドです。
画面が切り替わりますので何か文字を書いてみてください。
書き終わったら、「control + X」を同時押して、Yキー[YES]を押してください。
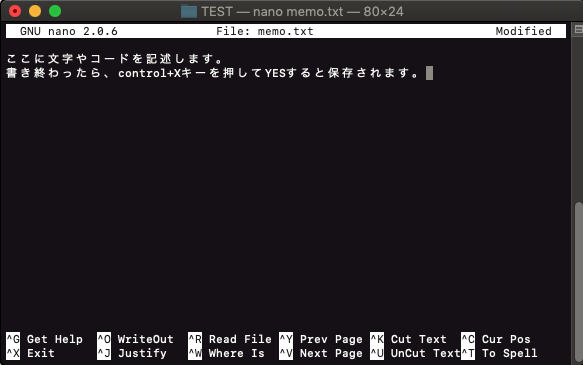
(8)書いたmemo.txtの中身を確認します。
確認するだけならlessコマンドです。
画面が切り替わります。
内容を確認したら、「Qキー」を押して終了します。
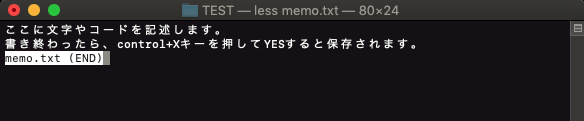
それほど難しくはないと思いますがいかがでしょか。
参考書を購入するときは順に解説したものを選ぶといいかもしれません。
ターミナルが役立つかどうか言い切れませんが、この手のプログラミン系はどの言語もだいたい似ているので直感で読み取れることが増えると思います。
せっかくMacを使っているならターミナルに触れてみるのも面白いですよ!( ´∀`)つ



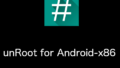
コメント