こんにちは( ´ ꒳ ` )ノ
Macユーザーの方ですか?
みなさんは古いiMacやMacbookをどうしてますか?
MacはWindowsと違ってOSのバージョンが命と言っても過言でないくらいOSに依存します。
古くなったMac OSではソフトウェアが対応しなくなり、セキュリティー面も危なくなります。
最新のOSにアップグレード出来なくなってしまうと手も足も出ません。
とは言え、処分したり売ったりするのは抵抗がある方もいると思います。
そこで今回、サポートが切れたMacを使っている方に別の使い道をご紹介します。
・古いMacの使い道を考える
MacのOSとサポート期限
まずはみなさんの持っているMac OSのサポート期限を調べてみましょう。
ちなみに正式なサポート終了期限は決まっていません。
一般的に最新OSの2つ前までと言われています。
| バージョン | 名称 | 公開日 | サポート終了日 |
|---|---|---|---|
| Mac OS X 10.0 | Cheetah チーター | 2001年3月24日 | サポート終了済み |
| Mac OS X 10.1 | Puma ピューマ | 2001年9月25日 | サポート終了済み |
| Mac OS X 10.2 | Jaguar ジャガー | 2002年8月24日 | サポート終了済み |
| Mac OS X 10.3 | Panther パンサー | 2003年10月24日 | サポート終了済み |
| Mac OS X 10.4 | Tiger タイガー | 2005年4月29日 | サポート終了済み |
| Mac OS X 10.5 | Leopard レパード | 2007年10月26日 | サポート終了済み |
| Mac OS X 10.6 | Snow Leopard スノーレパード | 2009年8月28日 | サポート終了済み |
| Mac OS X 10.7 | Lion ライオン | 2011年7月20日 | サポート終了済み |
| OS X 10.8 | Mountain Lion マウンテンライオン | 2012年7月25日 | サポート終了済み |
| OS X 10.9 | Mavericks マーベリックス | 2013年10月22日 | サポート終了済み |
| OS X 10.10 | Yosemite ヨセミテ | 2014年10月16日 | サポート終了済み |
| OS X 10.11 | El Capitan エルキャピタン | 2015年10月1日 | サポート終了済み |
| macOS 10.12 | Sierra シエラ | 2016年9月20日 | サポート終了済み |
| macOS 10.13 | High Sierra ハイシエラ | 2017年9月25日 | サポート終了済み |
| macOS 10.14 | Mojave モハベ | 2018年9月25日 | 2022年10月頃(推定) |
| macOS 10.15 | Catalina カタリナ | 2019年10月7日 | 2023年7月頃(推定) |
| macOS 11 | Big Sur ビッグサー | 2020年11月12日 | 2024年7月頃(推定) |
| macOS 12 | Monterey モントレー | 2021年10月25日 | 未定 |
| macOS 13 | Ventura ベンチュラ (予定) | 2022年10月25日 (予定) | 未定 |
自分のMac OSを調べる方法
デスクトップの右上にある「リンゴマーク」を押し、「このMacについて」をクリックします。
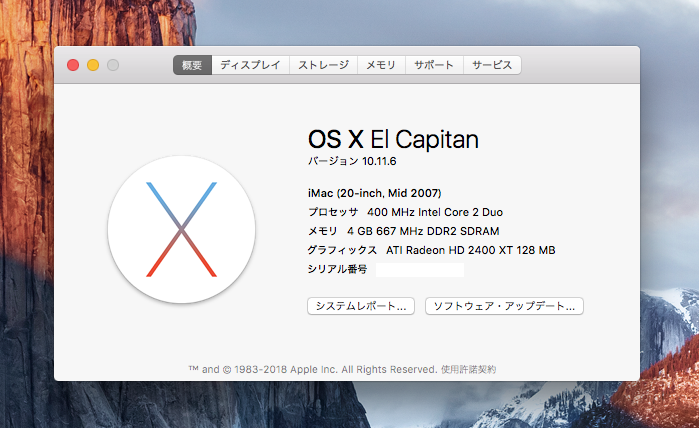
すると、概要欄にMacの情報が表示されます。
この場合だと、OS X 10.11となり、表と照らし合わせると既にサポートが切れていることがわかります。
どこからが古いMacなのか?
古いMacとはOSのサポートが終了したMacのことを指します。
これではちょっと分かりづらいですよね。
実は、Mac OSのサポートははっきりとは決まっていません。
一般的に最新のOSから2つ前までと言われています。
上記の「MacOSのサポート終了日の一覧」の表を見ると、2023年7月現在では「macOS 10.15(Catalina カタリナ)」までが現役と言えます。
サポートが切れたら使えない?
Mac OSが古いと言ってもサポートが切れたらすぐに使えなくなる訳ではありません。
仮にMac OSのサポートが打ち切られても、ソフトウエアやアプリが使えるなら問題なしです。
ソフトウエアやアプリ自体のサポートは、基本的にそれらの会社に依存します。
お使いのMac OSのサポートを続けてくれているなら更新が可能です。
しかし、ソフトウエアやアプリの更新もできなくなると、いよいよ古いMacと言わざるを得ません。
macOS 10.14のMojave モハベでは、2023年7月現在ではGoogle ChromeやFireFoxなどのブラウザのサポートが終了しています。
古いMacで注意すること
古くなったMac OSはセキュリティーが脆弱になります。
Mac OSのバージョンによって異なりますが、
インターネットにむやみに接続していると、ウイルスや不正アクセスの被害に遭ってしまうかもしれません。
そのため、以下のことに注意してみてください。
- インターネットには繋げない、Wi-Fiはオフにする
- ファイルの共有等はしない、解除する
今後も愛着があって使い続ける方も多いかと思います。
基本的にインターネットにさえ接続していなければ安全だと思いますので、この点だけは注意してみてください。
古いMacの使い道を考える
サポートが終了してからソフトウエアやアプリも使えなくなると、色んな作業に支障が出てくると思います。
そこで古いMacの使い道について考えてみたいと思います。
デフォルトアプリやソフトを使う
Macにはインターネットに繋がなくてもさまざまなアプリがインストールされています。
ネットなしで使える、音楽プレーヤー、メモ帳、ペイント系アプリ、電卓、連絡帳、ディスクユーリティ、ワード・エクセル系などです。
また個人でインストールしたソフトウエアやアプリも使えるはずです。
これらはサポートが終了しても使い続けることができす。
ただし、古くなればなるほどインストールできるアプリやソフトウエアがなくなっていくので、早めに見つけてインストールしておくことが大切です。
あるいはデータ保管庫として使うのもいいかもしれません。
メインPCのセカンドディスプレイにする
MacにはDisplayPortと呼ばれる接続端子が付いています。
これをメインPCに繋げることでセカンドディスプレイとして利用することができます。
メインPCの画面を拡張させることで大画面で作業できます。
Wi-Fiのスポットにする
部屋の中でWi-Fiの電波が届かない場所にMacを配置します。
Wi-Fiスポットとしてセットアップすることで一時的なWi-Fi電波の拡張に使えます。
WEBサーバーとして使う
Apatchなどのウエブサーバーソフトをインストールすることで、ローカル環境をサーバーとして利用することができます。
これには高度な知識が必要です。
LinuxやWindowsのOSをインストールする
Mac OSとは別にLinuxやWinodwsのOSをインストールすることができます。
Linuxを入れるには専門知識が必要ですが、WindowsであればMacの標準のアプリを使ってインストールできます。
場所は、「アプリケーション → ユーティリティ → BootCampアシスト」です。
これはMacの中にWindowsを共存させる方法です。
指示に従ってインストールを進めていけばいいのですが、事前にWindowsOSを準備しなければなりません。
unsupported macos patcherを使う
これはサポート外のMacに有志が作った非公式な方法でOSを無理やりアップグレードする方法です。
高度な知識とデータ破損等のリスクがあります。
少しでも分からないと思ったら実行しないでください。
この行為はグレーであり、このパッチを使ったMacを販売したりすることはできません。
unsupported macos patcherが使えるMacは限られていますので、事前に対応状況を調べる必要があります。
<必要なもの>
- セカンドPC(途中で分からないことを調べたりする用)
- USB16GB以上
- Patcher
- インストールするOSデータ
Patcherの指示に従ってインストールUSBを作ってから本体へインストールを行います。
基本的にPatcherの条件内であれば無理やりアップグレードすることができます。
しかし、この条件内であってもメモリ不足やパワー不足等で不安定になる場合があります。
もしPatcherを使う際はMac本体のメモリやCPUを最大限まで拡張しておく必要があります。
画面の黄ばみ対策
最後に画面の経年劣化とも言える黄ばみ対策についてご紹介したいと思います。
黄ばみは使用して約5年〜8年くらいで徐々に現れてきます。
長年使っていると感じづらいかもしれませんが、ふと別のPCを触っていると画面の色合いが黄色くなっているとことに気づくと思います。
「画面の黄ばみはどうしようもないかな?」と思うかもしれません。
しかし、実はホワイトバランスをいじるだけで白くできます!
<方法>
- システム管理設定を開く
- 「ディスプレイ」をクリック
- カラータブを選択して、「補正」をクリック
- アシスタントを進める
- 「ネイティブホワイトバランス」のチェックを外す
- 好きな色合いにバーをスライドさせる
- 名前をつけて保存
お使いのMacのOSによって若干の設定方法の違いはあると思いますが、大体上記の流れで設定できます。
ホワイトバランスをいじるだけで現役並みの白さに近づけることができるので一度試して見ることをお勧めします。
新しいMacはやっぱり良い!!
最終的には現在のOSに対応したMacに乗り換えることになると思います。
新しいMacを使っていると気分が変わります。
- 画面の解像度が細かくて綺麗に見える!
- カッコイイ!
- 速い、静か、メンテいらない!
これらの方法は、Mac OSのバージョンやスペックによって利用できるか異なります。
みなさんの機種に最適な方法を選択してください!




コメント