こんにちは(*っω-)
ありがたいことにライブドアブログをはじめてビュー数が増えてきました。
そこで本格的にブログをやって見ようと思いまして、レンタルサーバーのロリポップ!に登録しました。
まだ何をブログに書くか薄っすらとしか決まっていませんが!(゚∀゚)
とは言え、月額220円程度で趣味の範囲でしっかりとしたブログが持てます。
書いた記事は他のブロガーの先輩方が言うように「財産」になると思います。
暇つぶしにもちょうどいいのではじめて行きますよ┗(`・ω・´)┛
今回、ロリポップ!レンタルサーバーに登録した時の方法やレビューを紹介します。
・ロリポップ!レンタルサーバーの契約方法
・無料ブログからワードプレスへ乗り換えたい人
・ちょっとかっこいいWEBサイトを作りたい人
ロリポップ!(LOLIPOP)とは

ロリポップ!とは、レンタルサーバーを提供する会社です。
レンタルサーバーとは、自分の土地のようなもので自身のWebサイトやブログを立ち上げることができる空間(有料)です。
「別にお金を掛けずとも、ライブドアブログやFC2ブログ等の無料ブログを使えばいいじゃないか!」と思うかもしれません。
無料ブログとの大きな違いは、カスタマイズ性の違いです。
無料ブログでは用意されたテンプレートのみしか使用できません。タイトルの文字の大きさやスタイルの変更、SNSアイコンの表示、レイアウトカラムの変更には専門的なHTML知識が必要です。
また無料ブログ特有の広告が表示されてしまい、広告ウザさにユーザー離れが起きてしまいます。
こういった制約や制限を極力排除して、WEBサイトを自由にレイアウトし、カスタマイズする方法がレンタルサーバーになります。
そして、これを初心者でも簡単に扱えるのが、「ロリポップ!レンタルサーバー」と「WordPress(ワードプレス)」なのです。
ワードプレスとは、CMS(コンテンツ管理システム)の1つで、WEBサイト・画像・テンプレートなどを一括管理するシステムのことです。HTML、CSS、PHPの知識がなくても直感的に綺麗なサイトを構築することが可能になります。
ワードプレスは世界シェアNo.1です。
ブログサイトの6割くらいがワードプレスを使っているともいうくらい人気のCMSになります。
よく見かける格好いいサイトが簡単に作れちゃう!
今回は「ロリポップ!」の「プラン・登録方法・ワードプレスのインストール・退会方法」までを解説します。
ロリポップの契約プラン
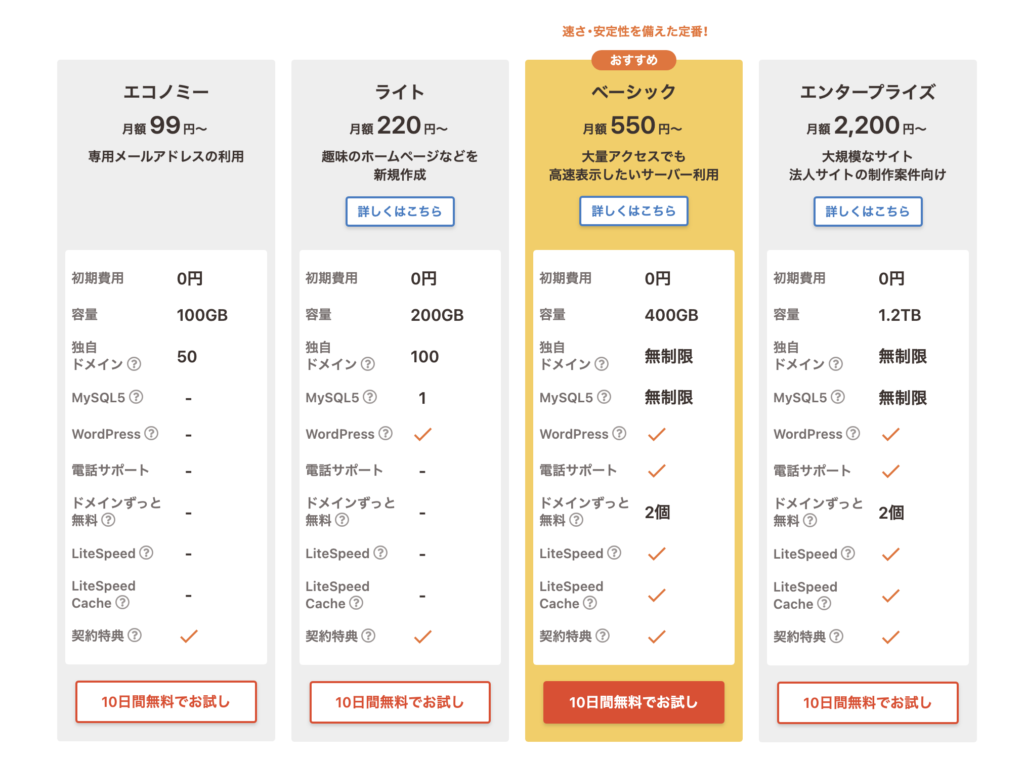
プランの一覧です。
(プラン数は5個から4個へ縮小されました。以前あったスタンダードプランは廃止となりました。)
ロリポップは計4個のプランが用意されています。
プランの紹介
お小遣いレベルで契約できるエコノミープラン(月額99円〜)は、自前で専用メールアドレスが欲しい人やHTMLとCSSを使って自分でサイトを作りたい人向けです。
そして、エコノミープランは格安ですが、ワードプレスが使えません。
お手頃価格なワードプレスが作れるライトプラン(月額220円〜)は、ワンコインで趣味のWebサイトやブログを簡単に作ることができます。
中規模サイト運用向けのベーシックプラン(月額550円〜)は、中規模サイトからアフィリエイトサイトまでマルチなサイトを作りたい人に最適なプランです。サイトをいくつも持ちたい人にもOK。
大型サイト向けのエンタープライズプラン(月額2,200円〜)は、法人向けのサイトに適しています。アクセスやトラフィックが多くなるサイトの構築はこれです。
ワードプレスを使うならライトプラン以上
もしどれに契約しようか迷っているなら「ライトプラン」以降にするべきです。
というのも、ライトプラン以降からワードプレスなどのCMSが使えるからです。
そして、欲張りさんのために「ベーシックプラン」がおすすめです!
何故なら、ベーシックプランは「ドメインずっと無料が2個」付くからです。
ロリポップ!レンタルサーバーの他に独自ドメインを契約する必要があります。
レンタルサーバー代 + ドメイン代 = 合計
しかし、ベーシックプランなら独自ドメインの料金が0円でずっと契約できます。これはかなりの有利になります!
レンタルサーバー代 + ドメイン代(無料) = 合計
これだけでも、ベーシックプラン以上がお得ということがよくわかります。
その他
どのプランも無料で10日間試せるので、一度契約して使い勝手が良いか悪いか確かめることが可能です。
1つ上のプランへのアップグレードは可能ですが、ダウングレードは出来ませんので注意して下さい。
(ちなみに、成人向けサイト系の運営は出来ません。)
ロリポップの登録方法

登録方法については公式サイトでも紹介されていますが、個人的に困った点や失敗した点を紹介していきます。
(1)プランの選択をする。
エコノミーからエンタープライズまでのプランを選択します。
10日間無料で使用出来ますのでライトプランかベーシックプランがおすすめです。
(2)アカウント情報入力です。
ロリポップの初期ドメインとサイトURLを決めます。
初期入力されているサイトURLを消してご自身の思う名前を付けてます。
このドメインは実際のサイト名になりますので慎重に考えて下さい。
また、ロリポップのログインIDにもなります。
初期ドメイン「vivian.jp」を変更したければ、「URLの末尾を変更する」をクリックします。
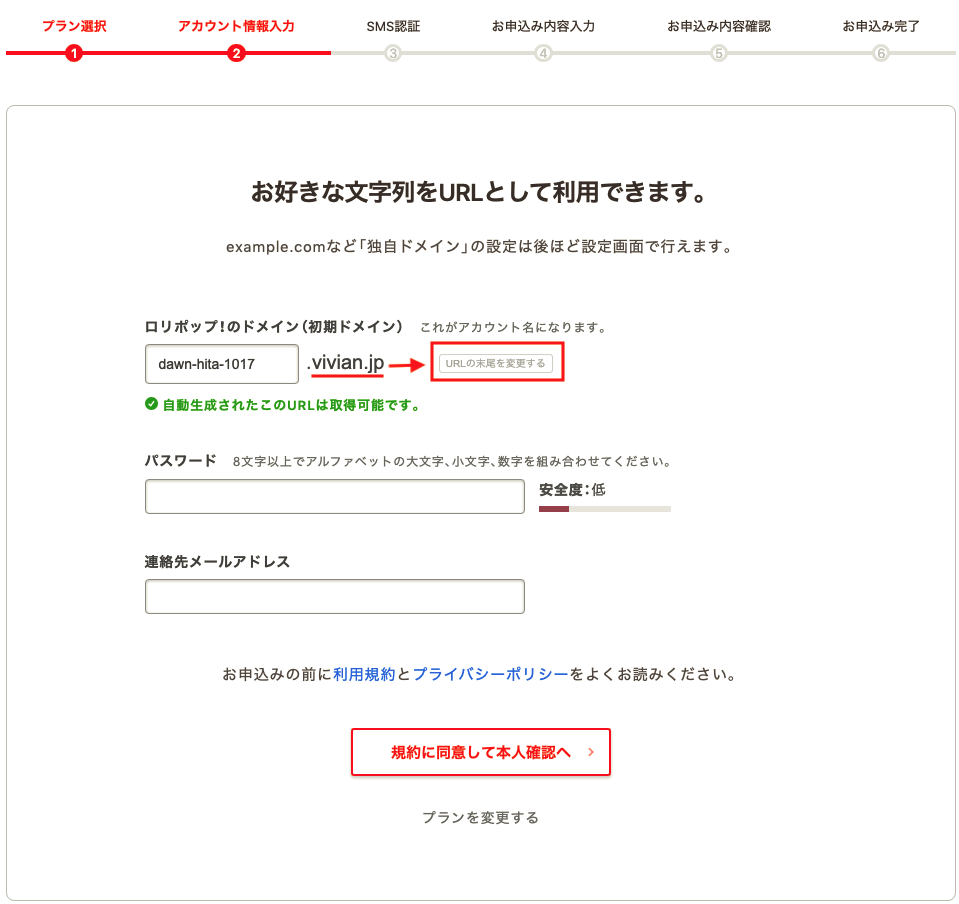
すると、「おすすめドメイン」と「全てのドメイン」があります。
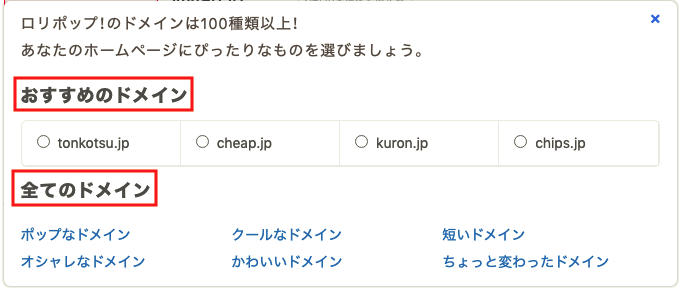
さらに「全てのドメイン」の項目をクリックすると様々なドメインを選択できます。
個自身の好みで好きなものを1つ選びましょう。
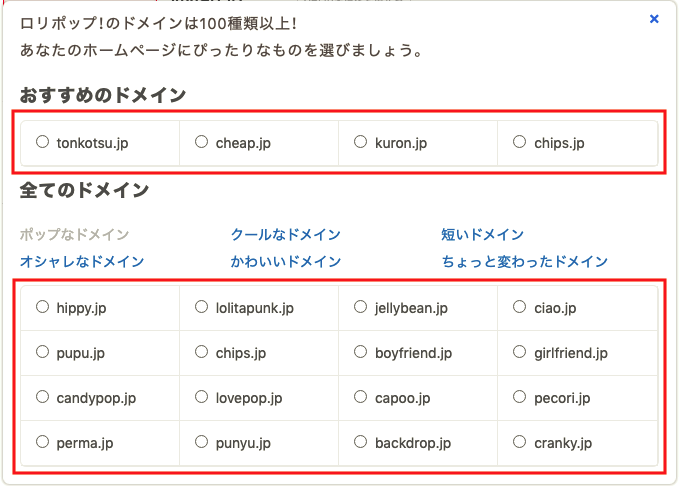
(3)SMS認証です。
本人確認のためSMSが受信できる電話番号を入力します。
約数分後に届くと思います。
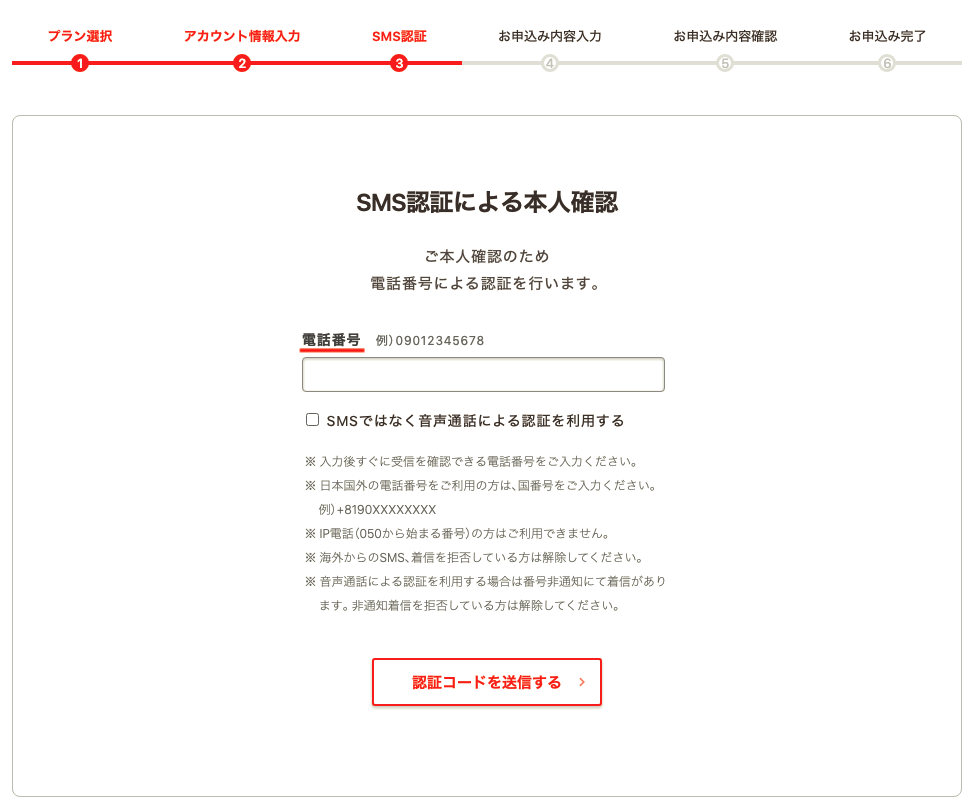
届いた4桁のコードを入力すれば認証完了です。
(4)続いて契約者情報の入力です。
ご自身の情報を正確に記入しましょう。
追加のオプションが必要な方のみチェックを入れます。
契約の自動更新をすると10日間後に自動的に契約になります。
逆にチェックを入れなければ10日後に利用できなくなります。
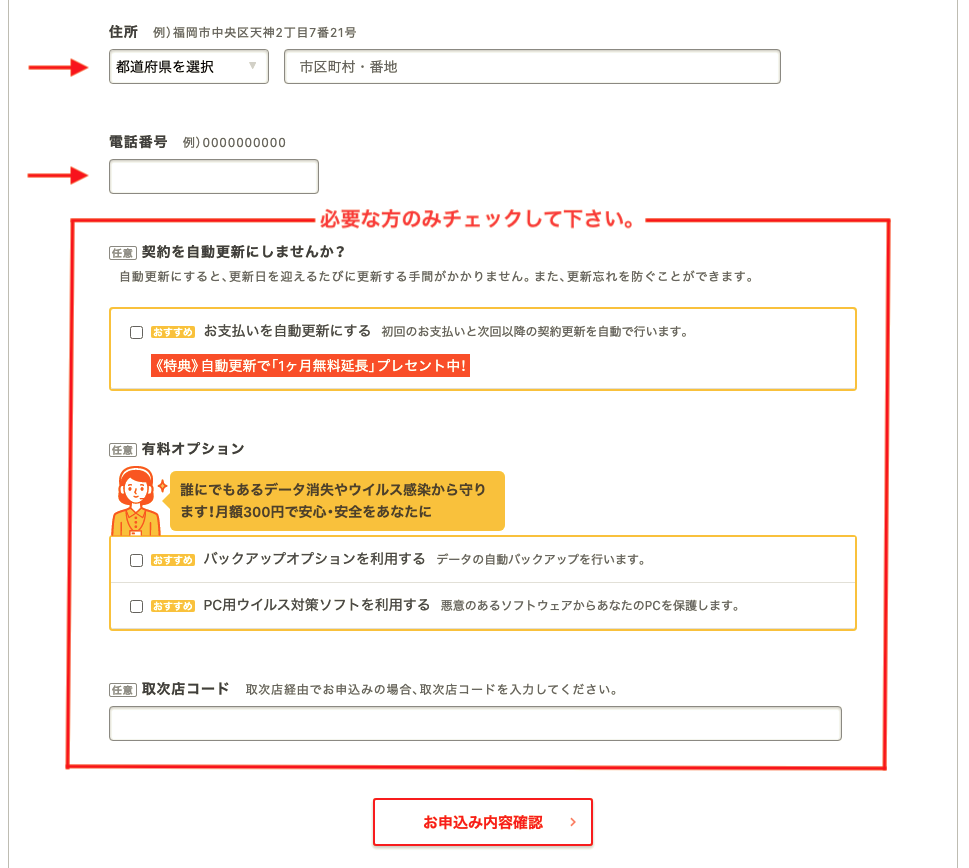
(5)申し込み内容の確認です。
選択したプランとご自身のアカウント情報を確認します。
よろしければ「無料お試し期間の開始」をクリックします。
全ての申し込みは完了になります。
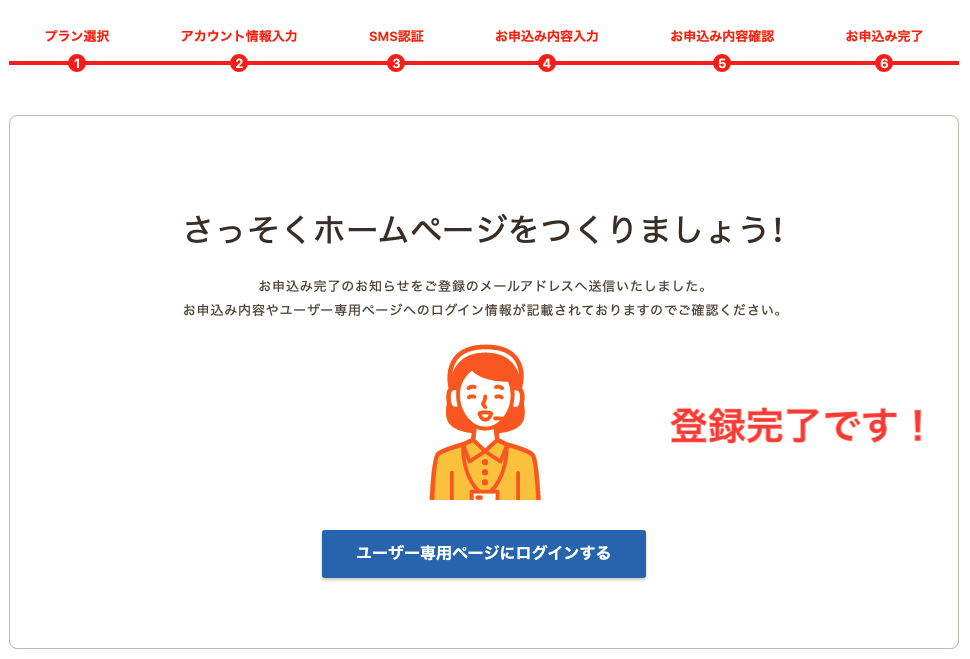
一旦ここで登録したメールを確認すると、契約内容に関するメールが届いているはずです。
ロリポップにワードプレスをインストールする方法
ロリポップに申し込んだら、「ユーザー専用ページ」にアクセスしましょう。
以下はロリポップサーバーの管理画面になります。
「WordPressをインストール」をクリックします。
サイトURLは、指定する場合を除いて空欄のままで大丈夫です。
(仮に「wp」と入力すると、サイトURLは 「http://(サイトURL).(初期ドメイン).jp/wp」となります。)
次に実際に表示させたいサイトのタイトルを入力します(あとで変更可能)。
ワードプレスにログインするための「ユーザー名」と「パスワード」を決めます。
(これはロリポップのログインとは異なり、ワードプレスにログインするためのものです。)
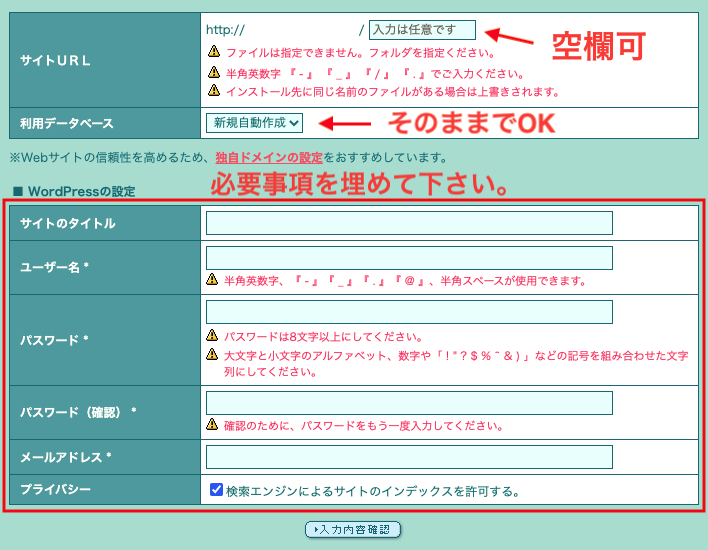
内容の確認が表示されたら、「承諾する」にチェックを入れてインストールします。
インストールが完了すると、設定した内容が表示されます。
「管理者ページURL」は、今後ブログを書いていくために毎日ログインしますのでブラウザのお気に入りに追加しておきましょう。
「管理者ページURL」をクリックした先はワードプレスの管理画面です。
ログインするにはロリポップではなく、ワードプレスのIDとパスワードを入力します。
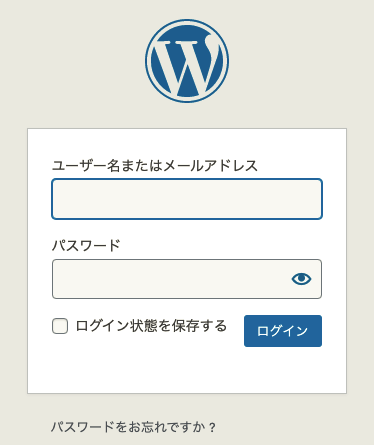
以上で設定完了です。
ワードプレスの使い方は最初の数日間のうちは慣れが必要です。
本格的に作る前に少し設定をいじったりして操作を覚えていきましょう。
ロリポップの退会方法(無料お試し期間の解約)
ロリポップの登録方法(4)で自動更新にチェックを入れてなければお金を引き落とされることはありませんので安心してください。
アカウント自体を削除するには、管理者ページの「アカウント情報/パスワード変更」にある契約状況欄の「解約をご希望の方」のところをクリックします。
ロリポップの感想
追記(2020/10/4)
ロリポップから9月30日のメールでドメインの新規取得と更新がずっと無料になるサービスの案内が来ていました。
【対象ドメイン(45種類)】
【適用条件】
・ライト、スタンダード、ハイスピード、エンタープライズのいずれかの契約
・12か月以上の契約期間で契約
・自動更新の設定
しかし、適用条件を満たすだけでは貰えません。
以下の利用方法に達して初めて貰えます。
【利用方法】
・ロリポップ!お申込み(お試し期間開始)から7日後に入金処理が完了する
追記(2023/8/1)
『ドメインずっと無料』に関して、さらにアップデートが行われました。
新規ユーザー、既存ユーザー共に2個までドメインが無料になります。
ただし、今までライトプランからだったものがベーシックプラン以上に変更されました。
詳しい情報はこちら。

ロリポップ!の初期ドメインがSSL化に対応しました。
まだSSL化していない人はこちらの記事も参考にどうぞ。
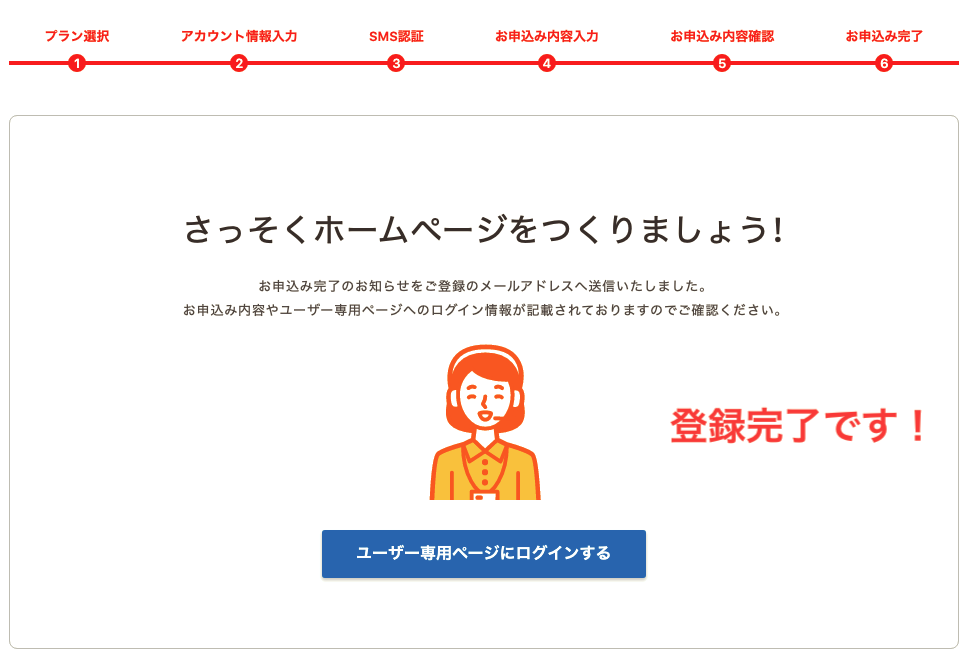

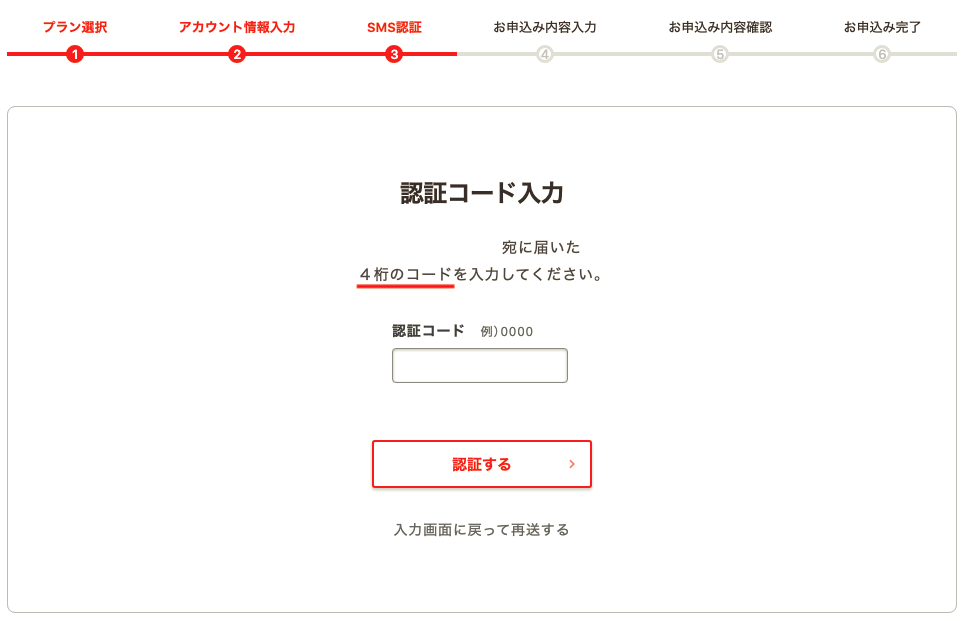
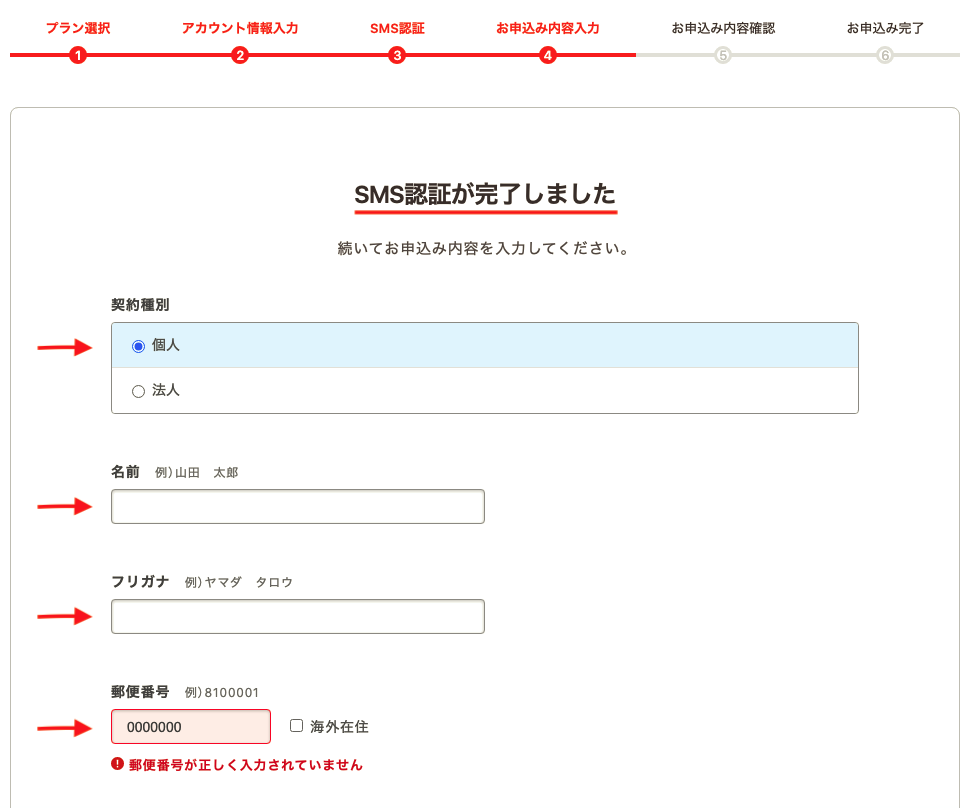
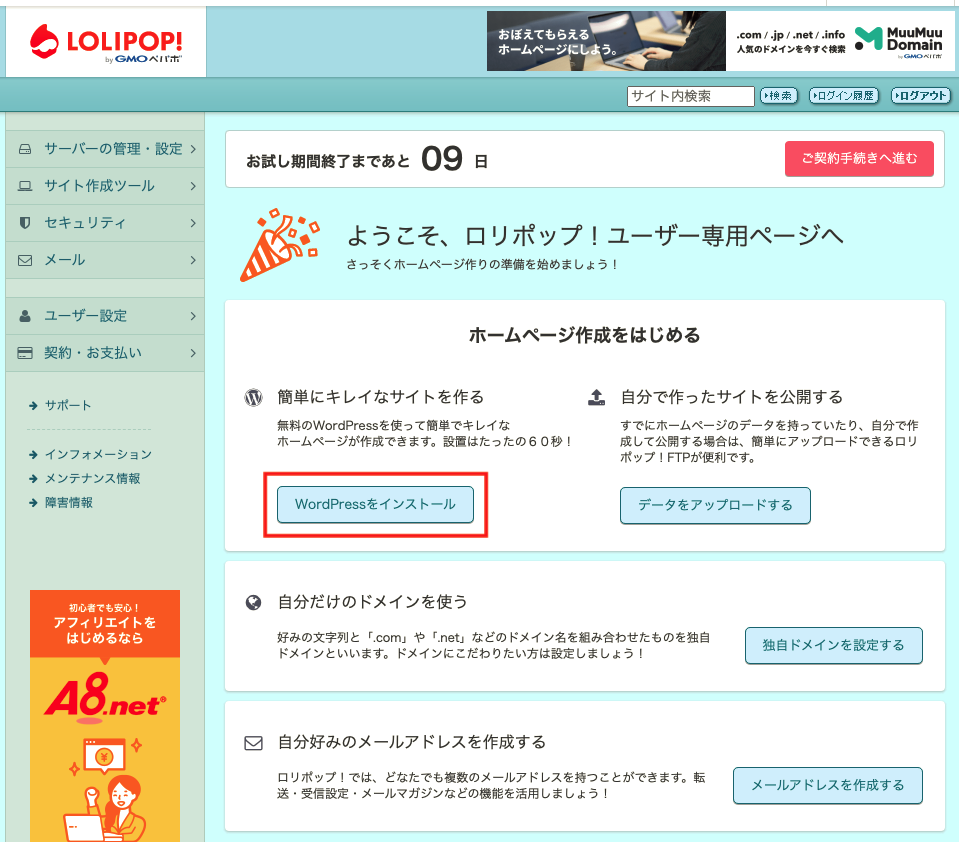

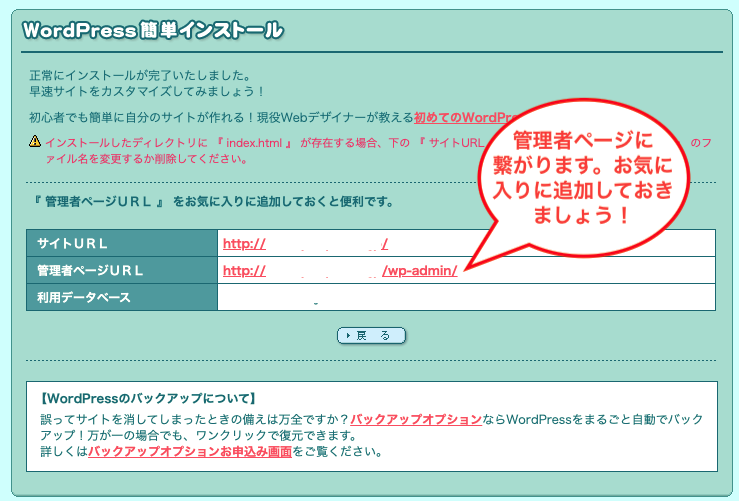



コメント