こんにちは(・ω・)ゞ
前回に「ロリポップ!レンタルサーバー」へ契約しました。
絶賛ブログを投稿中なのですが記事数が増えてきたところで独自ドメインに登録したくなりました。現在はライトプランに契約しているので独自ドメインを100個登録できるのだとか!(; ・`д・´)
独自ドメインの取得は非常に簡単にできたので、その時にやった取得方法について解説します。
ここでの全体の流れとしては、まず「ロリポップ!」レンタルサーバーへ登録し、「ムームードメイン」で独自ドメインを取得します。(順序はどちらが先でもOKです。)
そして最後に独自ドメインのSSL化を行います!
・ムームードメインで独自ドメインを取得する方法
・取得した独自ドメインをロリポップへ設定する方法
ロリポップ!レンタルサーバーに登録する
ロリポップ!とは?
レンタルサーバーとして知名度上位の「ロリポップ!」です。
GMOペパボによって運営されている会社です。
2001年から運営を開始して、かれこれ20年以上の老舗のレンタルサーバーです。
『エコノミー』から『エンタープライズ』まで選べるプランが用意されており、『エコノミープラン』に至っては月額料金はなんと100円です!
ちなみにワードプレスを使いたい方は『ライトプラン』以降がおすすめです。月額350円〜。

ロリポップ!へ登録する方法
ロリポップ!の登録は簡単です。
ステップに沿って入力するだけで誰でも簡単に作成できます。
以下の関連記事に「ロリポップ!の登録からワードプレスのインストール方法」までを解説しています。興味のある方はどうぞ。
ムームードメインとは?
簡単に言うと、独自ドメインを取得・販売・移管しているサイトです。
ロリポップ!レンタルサーバーと同じ系列のGMOペパボによって2004年から運営されています。
取得できるドメインの種類は400以上あり、10年以上の実績から多くの企業で採用されてます。
また、ムームードメインはロリポップ!との相性がよくDNSの設定等が簡単に行えます。
現在は新規でロリポップ!とムームードメインを契約した方に契約期間中は独自ドメインが永久的に無料になるサービスを行なっています。詳しくは「ドメインずっと無料」をご覧ください。
ちなみにムームードメインだけでワードプレスを使いたいという方は、年間6,000円でサーバー契約無しでワードプレスを使用できるサービスがあります。レンタルサーバーが面倒な方はこちらをご利用ください。
ムームードメインで独自ドメインを取得
それではいよいよ独自ドメインを取得して行きましょう!
具体的な登録方法について画像付きで解説します。
独自ドメインを取得する
まずは、ムームードメインにアクセスしてドメインを検索しましょう!
取得できるドメインは「カートに追加」が表示されています。
ドメイン名は早い者勝ちです。
ドメイン名は何でもいいですが、できることならオリジナル性やサイトの趣旨が伝わるものを選ぶようにします。
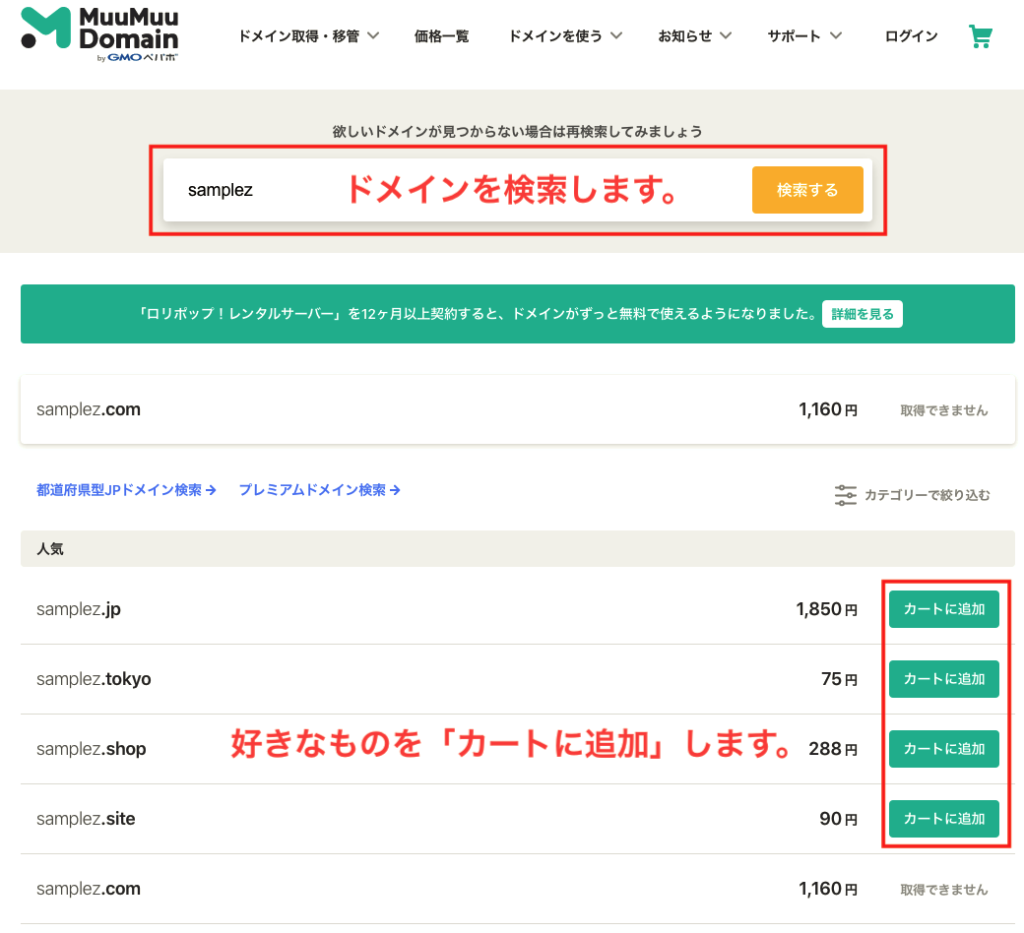
ムームードメインに登録する
(1)ユーザー登録する。
メールアドレスとパスワードを入力します。
パスワードは8文字以上で作成します。
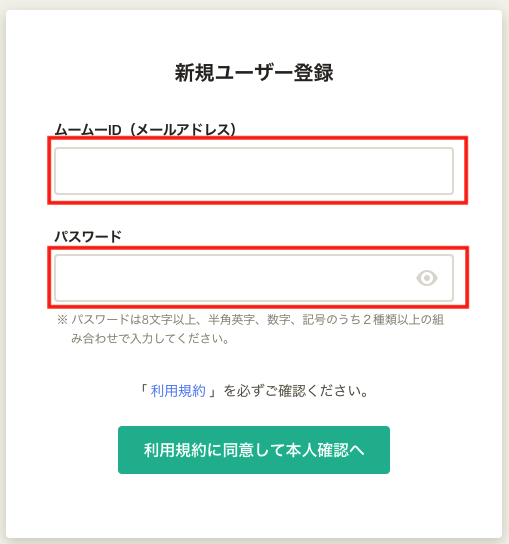
(2)ドメイン設定
Whois公開情報を選択します。
サイトの保有者の情報(住所やTEL等)の設定です。
ご自身の登録情報をネット上に公開したくない方は「弊社の情報を代理公開する」にします。
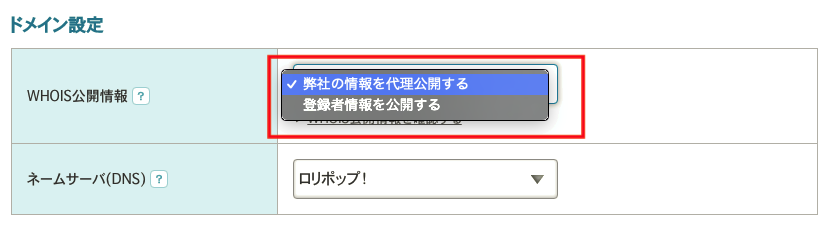
(3)次にネームサーバー(DNS)を設定します。
設定を間違えるとサイトが正しく表示されませんのでご注意ください。
今回は「ロリポップ!」レンタルサーバーを選択しましょう。
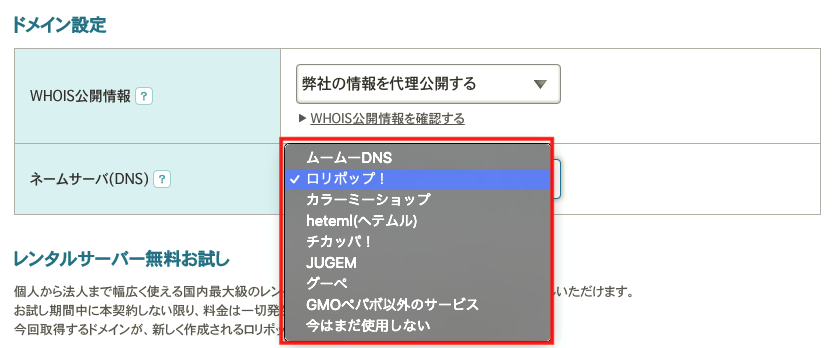
(4)オプションを選択
必要な方のみオプションにチェックを入れます。
不要な方は(5)へGO!
| オプション | 内容 |
|---|---|
| レンタルサーバー無料お試し | ロリポップ!ベーシックプラン10日無料体験。 (既にロリポップ!に登録済みの方は不要です。) ライトプランなどの別のプランを希望する方はチェックしないこと。 |
| ムームードメインfor WPホスティング | 年間6,000円でワードプレスでサイト作成ができる。 |
| ムームーメール | 無制限にメールアドレスを作成できる。 |
| クーポン | 「ドメインずっと無料」などのクーポンを入力します。 (クーポンの利用条件をよく確認しましょう。) |
(5)支払い方法の入力
契約期間と支払い方法を選択します。
希望がなければそのままでもいいと思います。
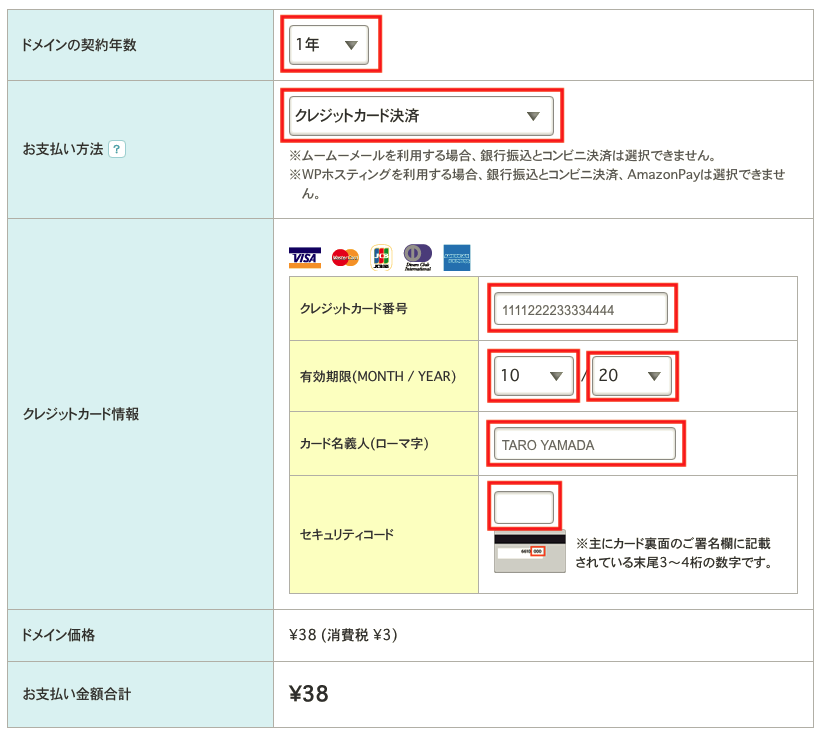
全ての項目が終了したら利用規約を読んでから「取得する」をクリックします。

ドメインの取得は完了です!
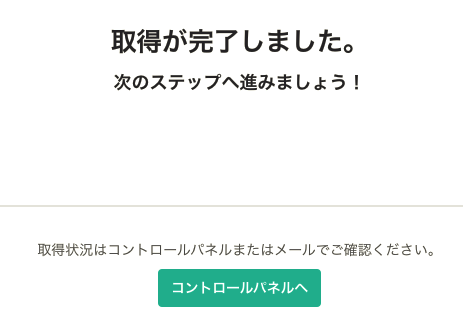
(6)お客様情報の入力
独自ドメインの取得が完了したら、「コントロールパネル」へ移動します。
下の方にある「お客様情報」を記入しましょう。
未記入だとドメインが使用できなくなります。忘れずに書いてください。
また不正確な情報・記入ミスがあるとメールで再登録を求められます。
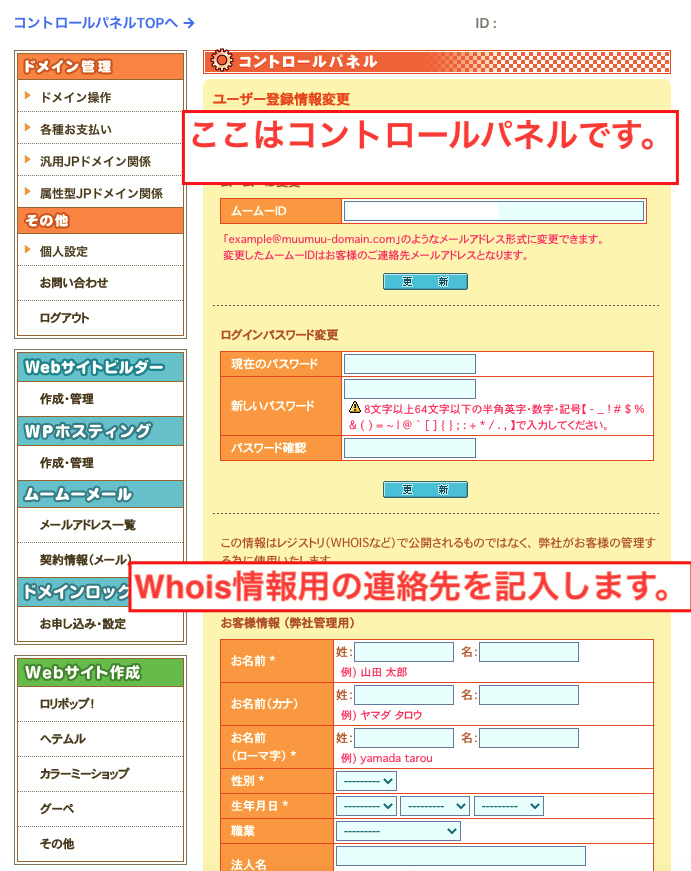
(7)ムームードメインの設定終了
以上でムームードメイン側の設定は完了です。
コントロールパネルのドメイン一覧にあるネームサーバーの設定が行われているか確認します。
以下のように自動で設定されますので特にいじることはありません。
独自ドメインが使えるようになるまで半日くらいかかりますので休憩しましょう!
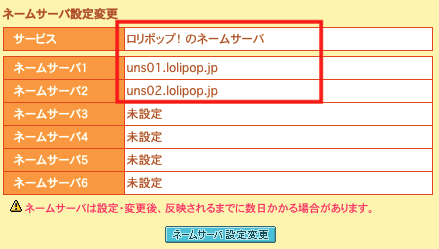
ロリポップ!に取得した独自ドメインを設定する
(1)「ロリポップ!」へログインします。

独自ドメインの設定
(2)サイドバーにある「独自ドメイン設定」をクリックします。
ステップ1の独自ドメインの取得は既に終わりましたのでスキップします。
ステップ2で取得した独自ドメインを設定しましょう!
画像の例のように入力していきます。

注意する点は公開フォルダ名です。独自ドメインで作成したファイルはロリポップ!の初期ドメインと同じ階層に保存されます。そのため、同名フォルダがあると上書きされてしまいます。複数の独自ドメインを作成する方は公開フォルダ名をメモしておきましょう。
上記の2点(独自ドメインと公開フォルダ)を設定したら完了です。
反映されるまで数時間待ちましょう。
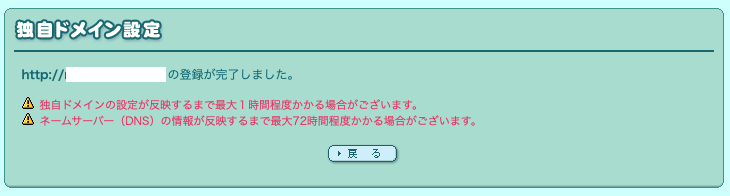
独自ドメインのSSL化
(3)独自ドメインのSSL化
続いてSSL化(http: → https:)します。設定は無料です。
「独自SSL証明書導入」をクリックします。
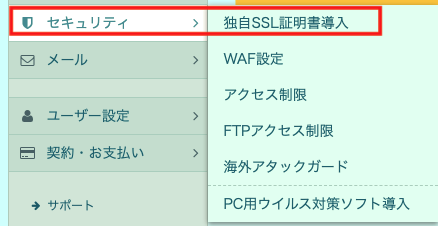
独自ドメインを確認したら「独自SSL(無料)を設定する」をクリックします。
以下のようになっていれば設定は完了です。
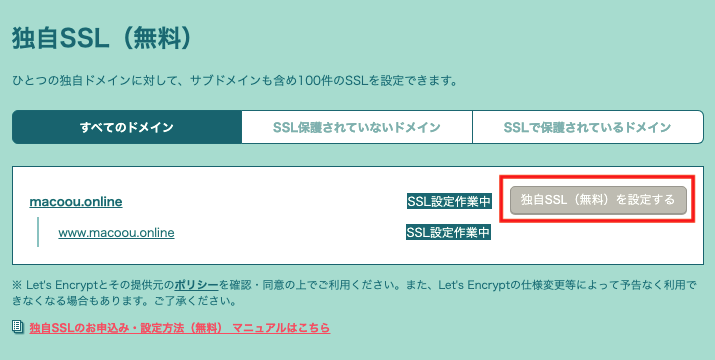
ワードプレスをインストールする
(4)WordPress簡単インストール
サイドバーにある「サイト作成ツール」の「WordPress簡単インストール」をクリックします。
以下を参考に記入して下さい。
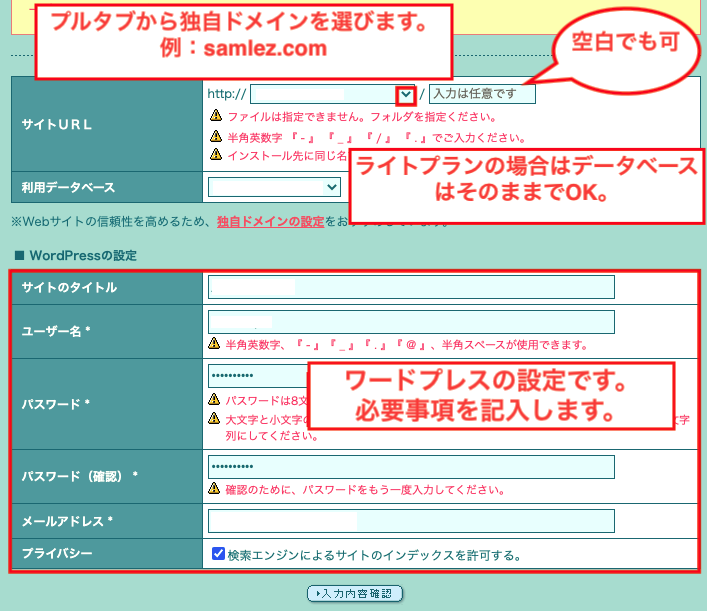
ちなみにロリポップ!はマルチドメインという機能があり、複数のワードプレスをインストールできます。
ライトプランの場合は、独自ドメイン100個に対してMysql(データベース)1個が用意されています。
Mysql(データベース)は1つしかありませんが、データベース1つ当たりのワードプレス数に上限はありませんのでマルチドメインの数だけサブサイトが作り放題です。
「WordPress簡単インストール」を利用する場合は、データベースの接頭時は自動で設定されますので独自ドメインのワードプレスをインストールすることで初期ドメインのワードプレスが消えることはありません。上書き防止策が施されています。
インストールが無事に終わると画面が切り替わります。
管理者ページはURLはお気に入りにいれておきましょう!

ワードプレスのSSL化
(5)ワードプレスのSSL化
ワードプレスにログインしたら、「設定」にある赤枠の2箇所を「http: → https:」へ修正。
(https://sample.comのように変更します。)
設定を保存すると強制的にログアウトされます。再度ログインしましょう。
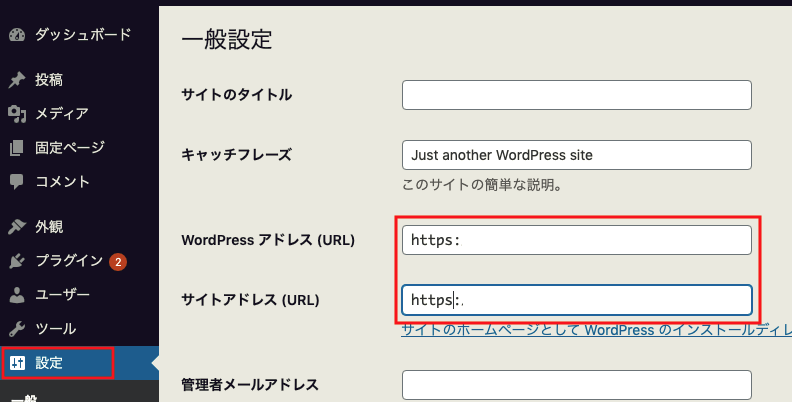
(6)サイトの表示
実際にサイトが表示されているか、SSL化されているか確認します。
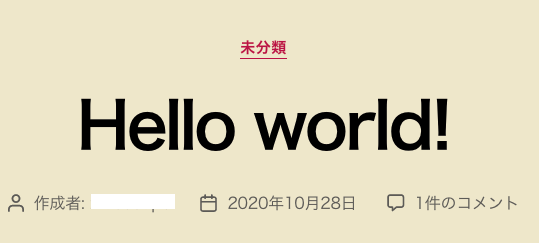
以上でムームードメインから独自ドメインを取得してロリポップ!へ登録する作業は完了です。
お疲れ様でした ٩( ‘ω’ )و
重要 ご登録情報修正のお願いメールについて
ここからは個人的にムームードメインの設定でつまずいたところをご紹介します。
わかりにくかったのが登録情報の修正に関する点でした。
登録情報に不備があると以下の題名のメールが送られてきます。
題名:【重要】[ムームードメイン] ご登録情報修正のお願い
<メール内容の抜粋>
何が不備なのか書かれています。
以下のメールを読む限り、「住所」と「電話番号」に間違いがあるようです。
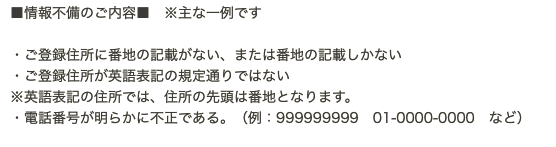
さらに下の方には情報不備の確認と変更方法が記載されています。
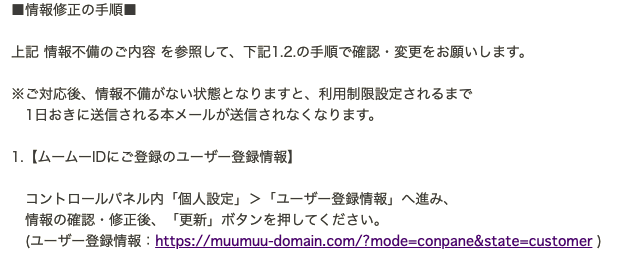
URLへアクセスすると、ムームードメインの「ユーザー登録情報」へ進みます。
「ユーザー登録情報」に間違いがないか修正を行います。
住所の英語変換はこちらが参考になると思います。
これで一件落着かと思いきや、運営からまた同じメールが届きました。
内容は同じもの。よく読むと続きがあります。
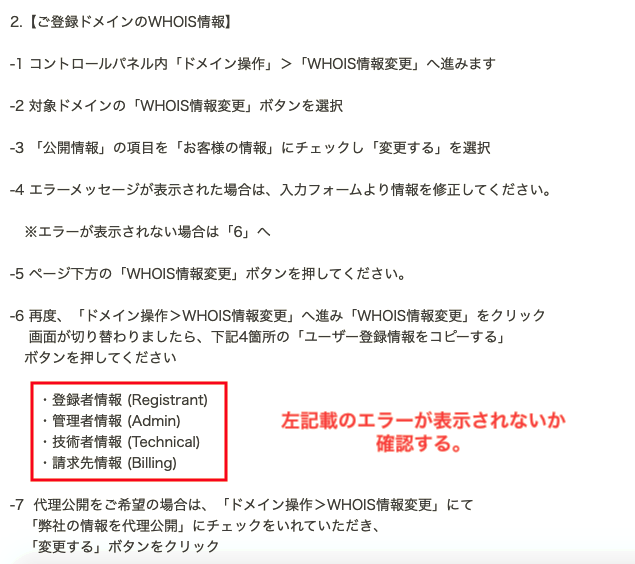
どうやら「WHOIS情報変更」へ進めと書いてあります。
代理情報を公開する予定の方も一度変更する必要があります。
修正する箇所は、先ほどの「ユーザー登録情報」と「WHOIS情報変更」の2つです。
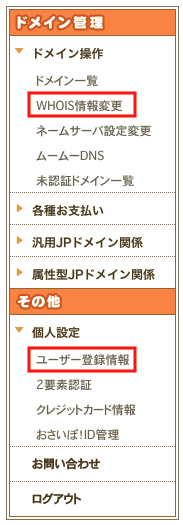
「WHOIS情報変更」をクリックして、「お客様の情報」を選択します。
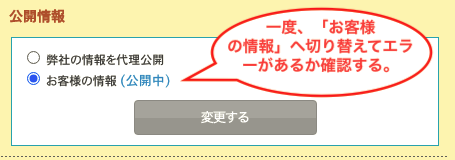
変更した際に4箇所のエラーが表示されないか確認しましょう。
・登録者情報 (Registrant)
・管理者情報 (Admin)
・技術者情報 (Technical)
・請求先情報 (Billing)
修正した後に4つとも同じものをコピーして変更を保存します。
この後、ご自身の情報の代わりに代理情報を公開したい方は切り替えを行います。

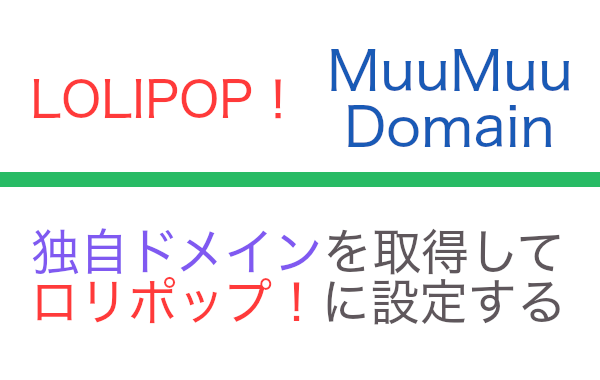





コメント