こんにちは(*っω-)
Windows歴15年、Mac歴3年のマコ氏です。
今日は外付けHDDのフォーマットについて書きます。
実はフォーマット形式というのは非常に重要です!
Windowsでデータのバックアップをする際にファイルサイズの上限に達してデータをコピーできないことがあります。これはフォーマット形式が原因で例えば「FAT32」でフォーマットするとファイルサイズの上限は4GBとなるためこれ以上大きなファイルをコピー出来ません。
また、WindowsとMacを使い分けている方はOSの違いでUSBや外付けHDDが認識しない問題が起きることがあります。
例えば、家ではWindowsを使って会社や学校ではMacを使用している場合。
データをUSB・外付けHDDに保存して持ち帰り、自宅のパソコンに移動させるときに読み込みや書き込みができないといったトラブルです。
これらは物理的な故障を除いてフォーマット形式の変更で解決します。
ここではWindowsとMacの両方でデータのやりとりができるフォーマット方法をご紹介します。
・デバイスに合わせた外付けHDDのフォーマット方法がわかる
・「ファイルサイズの上限に達した」、「4GB以上はコピーできない」で困っている人
・WindowsとMacの両方で外付けHDDを認識させる方法
WindowsとMacの両方で使えるHDDフォーマット方法
WindowsとMacの両方で書き込み・読み込みが出来るようにするには以下のどちらかでHDDをフォーマットします。
「exFAT(4GB以上)」
「FAT32(4GB未満)」
どちらのフォーマット形式でも問題ありませんが、後から変更することは出来ません。
後からフォーマット形式(「exFAT」↔️「FAT32」)を変更する場合は全てのデータを消去してから再度フォーマット形式を変更することになります。
大容量の動画やOSイメージなど大容量データを保存する方は
「exFAT(4GB以上)」を選択しておきましょう。
外付けHDDが認識しないとき
外付けHDDを使っていると予期しないエラーが起きたり、そもそもHDDが認識しないことがあります。物理的に故障している場合を除いて、大抵はUSBポートの不具合やしっかりとUSBが挿さっていないなどの接触不良が考えられます。
今一度、USB周りのチェックを確認して下さい。
外付けHDDが認識しない
外付けHDDのUSB端子をパソコンに接続しても認識しないことがあります。
この原因は主に次の通りです。
- USBポートの故障
- 延長USBハブを使用している
- フォーマットが未実施
USBポートの故障
パソコンのUSBポートが物理的に故障していたり、接触不良で繋がったり繋がらなかったりするものです。この場合はまず別のUSBポートへ接続して外付けHDDに電源が供給されているか確認しましょう。
延長USBハブを使用している
これはよくある原因の一つです。多くはパソコンのUSBポートが少ないときに外付けUSBハブを経由して外付けHDDを接続している場合に起きます。この場合はパソコン本体に直接、外付けHDDを繋げるようにしましょう。
フォーマットの未実施
これはパソコンに外付けHDDを繋いでも外付けHDDのアイコン(ドライブ)が表示されない状態です。外付けHDDとUSBポートに以上がない場合はフォーマットが出来ていないことを疑いましょう。
以下にWindowsとMacの外付けHDDのフォーマット方法について紹介します。
(フォーマットする前に必ずバックアップを作成しましょう)
Windowsの場合の外付けHDDのフォーマット
Windowsの場合は「マイコンピューター」を右クリック。→「管理」→「ディスクの管理」を表示させて外付けHDDのドライブを右クリックしてフォーマットを実行します。
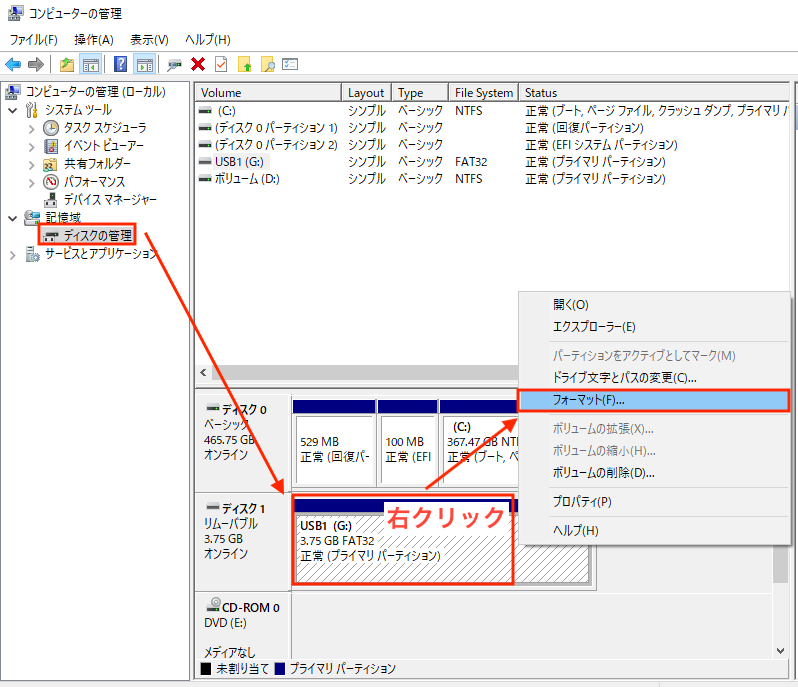
Macの場合の外付けHDDのフォーマット
Macの場合は「ディスクユーリティ」を開き、外付けHDDのドライブを選択します。「消去」→「消去」でフォーマット完了です。
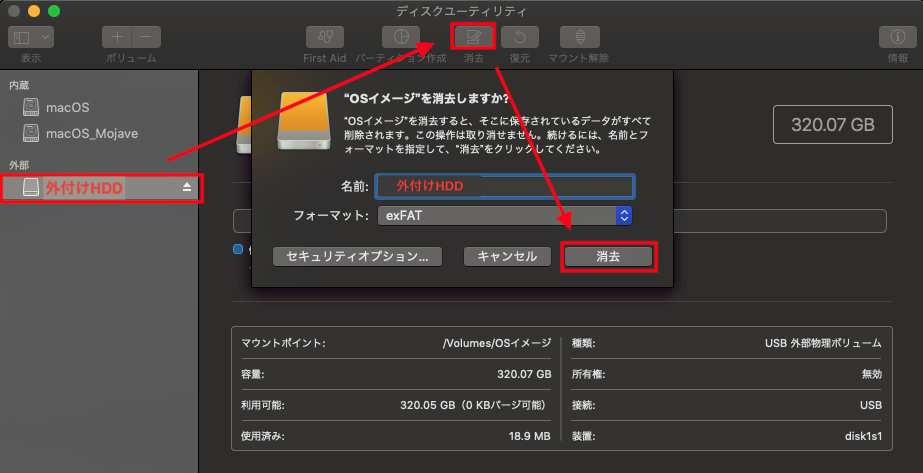
外付けHDDへコピーしている最中にエラーが起きて止まる
外付けHDDへコピーしている最中にフリーズしたり、エラーコードが表示される現象です。
例(エラーコード100006:Macで特定の操作が完了しないときに表示されるエラーコード)。
様々な原因が考えられますが、まずは外付けHDDをフォーマットして再度トライします(フォーマットする前に必ずバックアップを作成しましょう)。
エラーコードで検索する
データのコピー中にエラーコードが表示されたらスクリーンショットを撮るかメモします。エラーコードをグーグルで検索すると詳細や原因を分析できます。
HDDが壊れていないか確認する
電源は供給されているがコピーが途中で停止してしまう場合は一度、ハードディスクの健康診断を実行します。
HDDの故障が近い場合に「S.M.A.R.T」というハードディスクの故障の予兆を把握する自己診断プログラムがエラーを検知します。
この情報を確認するにはフリーソフトの「CrystalDiskInfo」がわかりやすいです。
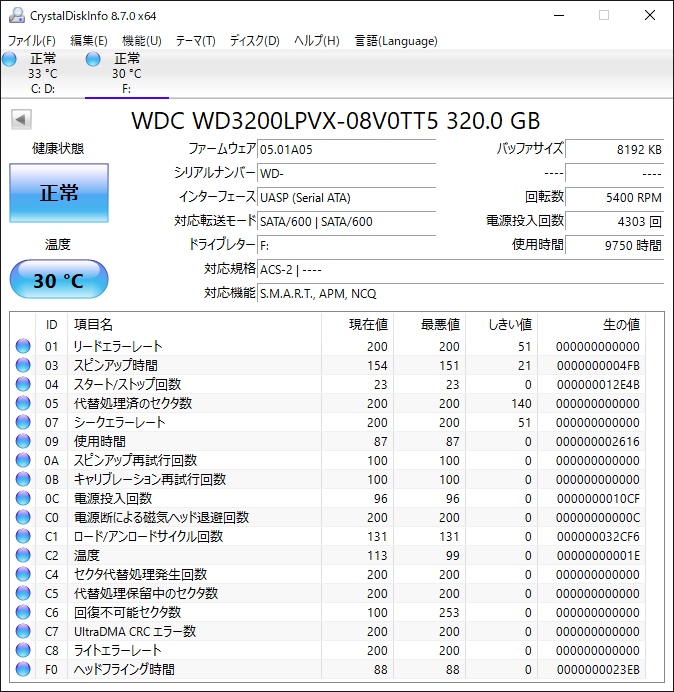
CrystalDiskInfoでHDDの情報を確認して「正常」と表示されていれば一先ず安心と言えます。もし、「注意」や「異常」という文字が表示された場合は今後故障する可能性が高いため、HDDにあるデータをバックアップして使用を控えましょう。
古いHDDの規格(IDE、SATA)
一昔前の「IDE」タイプのHDDや少し古い「SATA Ⅰ」規格を使用して大容量のデータを移動させようとする際にエラーが起きることがあります。データの転送速度が低く、移動中に熱暴走してフリーズするのが原因です。ご自身のHDDの規格に応じて小容量・大容量向けかを使い分けるようにしましょう。
具体的にどのくらいのデータ転送速度のHDDが小容量・大容量に向くのか。
当方の主観でまとめてみました。
以下はUSB2.0を使用した場合です。一度に転送するのに適した最大ファイルサイズの目安です。これ以下のファイルサイズであれば転送中にエラーは起きにくいのではないかと思います。
| 規格 | 最大転送速度 | 用途 (一度に転送するファイルサイズの目安) |
|---|---|---|
| IDE(UATA33) | 33 MB/s | 小(500MB) |
| IDE(UATA133) | 133 MB/s | 小(500MB) |
| SATA I(SATA150) | 150 MB/s | 中(1500MB) |
| SATA Ⅱ(SATA300) | 300 MB/s | 大(3000MB) |
| STAT Ⅲ(SATA600) | 600 MB/s | 大(5000MB) |
この場合、IDE〜SATA ⅠまでのHDDは大容量の動画データのバックアップには向かないと考えられます。ドキュメントや画像等の小容量データの保管用に適していると思います。
SATA Ⅱ以降は大容量データのバックアップに向いていると思いますがあまりに安いHDDケースや冷却ファンなしでの長期使用は控えましょう。

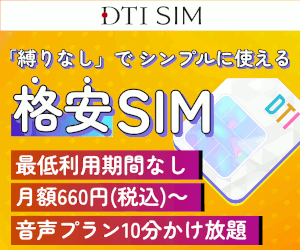

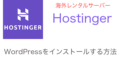
コメント