こんにちは。
Android-x86プロジェクトに新しいリリース(2020年5月21日)がありました。
新しいCMリリース「LineageOS 14.1(Android7.1.2相当)」のバージョン4です。
LinegeOSとは、AndroidOSをベースにして有志によって開発されたスマホ向けのOSです。
ちなみにLineageOSは旧:CyanogenModとも呼ばれていました。
LineageOSの特徴として、通常のAndroidOSに比べてユーザービレティを意識して作られています。
そのため、プライバシー保護やボタンの機能の変更などカスタマイズ性に優れています。
使い勝手は通常のAndroidとほぼ変わりありません。
それでは早速試していきたいと思います。
方法は、WindowsにVirtualBoxを導入してLineageOSをインストールします。
入れた感じとしてはデザインやUIシステムはシンプルに作られています。
起動するアプリについてはレビュー出来ませんが、使わないPCが余っている方や余分なHDDを持っている方に試して欲しいAndroid-x86です。
・VirtualBoxにLineageOSをインストールする方法がわかる
・試して見たい方の目安になる
LineageOS 14.1をVirtualBoxへインストールする
VirtualBoxにLineageOSをインストールします。まだVirtualBoxを入れてない方は先にインストールして下さい。本家のダウンロード先:https://www.virtualbox.org/。
パソコンのスペックが低いとインストール出来たとしても動作が遅くなります。
個人的な主観ですが、
VirtualBoxでLineageOSをインストールするならIntel Core iシリーズ以上が推奨です。
cm-x86_64-14.1-r4-k419のダウンロード
Android-x86のLineageOS 14.1のダウンロードはこちら。
サイトへアクセスすると、以下のようにいくつかの種類に別れています。
VirtualBoxまたは実機にインストールを考えている方はISOイメージをダウンロードします。
実機の方はお使いのCPUのビット数(32bit or 64bit)に応じて選択して下さい。
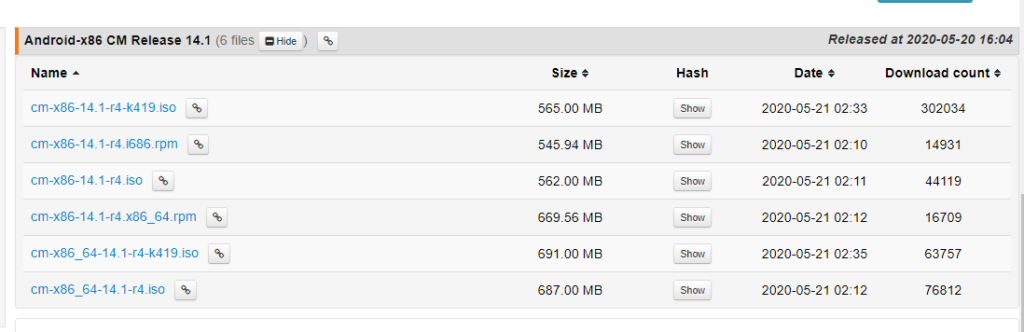
今回はVirtualBoxにインストールするため「cm-x86_64-14.1-r4-k419.ISO」を選びました。
VirtualBoxへLineageOSをインストールする方法
ここからようやくVirtualBoxへインストールしていきます。
まずはじめにVirtualBox側で仮想ドライブを作成し、その後にLineageOSをインストールする手順をご紹介します。インストール自体は非常に簡単です。
VirtualBoxの設定
まずは、VirtualBoxを起動します。
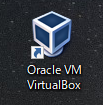
「新規(N)」をクリックして新しい仮想ドライブを作成します。
名前は何でも構いませんが、OSは「Linux」の「Other Linux(64bit or 32bit)」にします。
設定項目は以下を参考にして下さい。「メモリ・CPU・ビデオメモリ」は出来るだけ多く割り振って下さい。
グラフィックスコントローラーは「VBoxVGA」です。
最後に「光学ドライブ」のところをクリックしてISOイメージを選択しましょう。
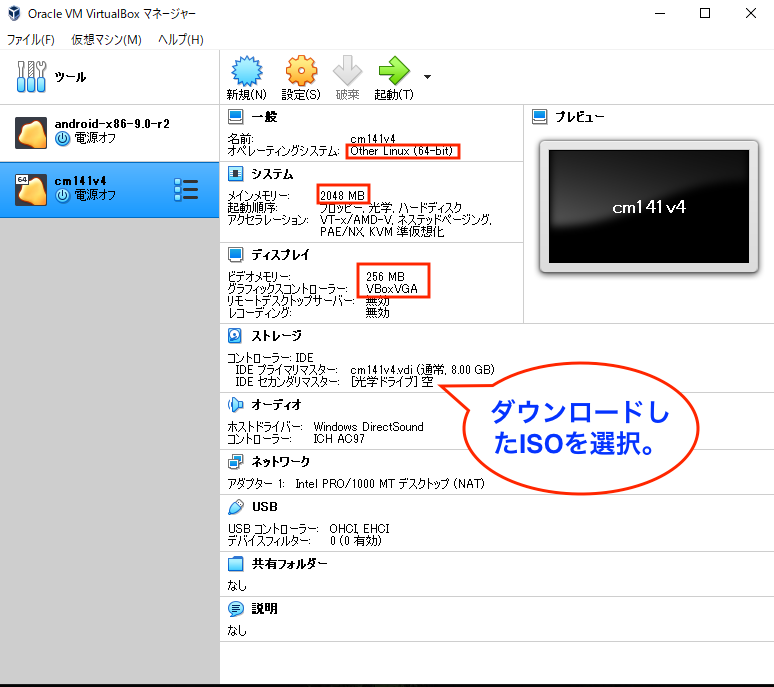
設定が完了したら「起動(T)」をクリック。
LineageOSのインストール
それではLineageOSをインストールします。
VirtualBoxで仮想ドライブを起動させたら、はじめに「Advanced options」をクリック。
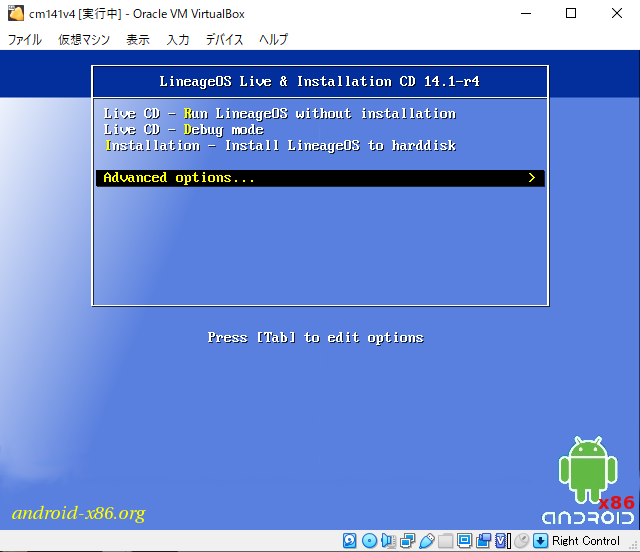
「Auto Installation」を選択すれば、めんどくさい設定を勝手に実行してくれますのでおすすめです。
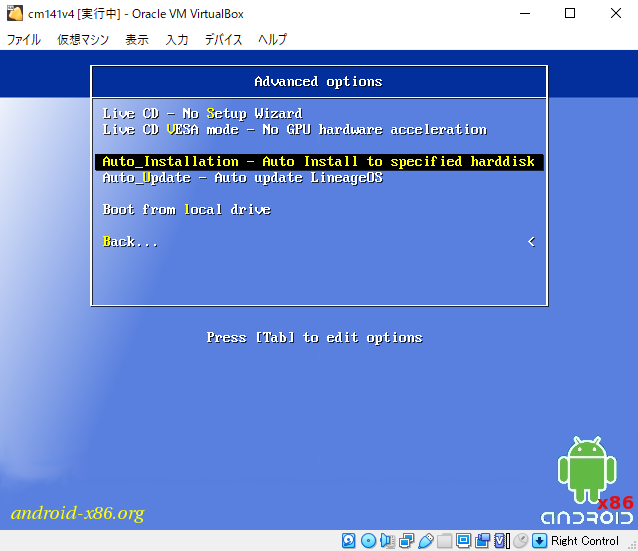
「Auto Installation」を選択すると、以下の確認画面が表示されます。「YES」を選択。
/dev/sdaをフォーマットします。実機の方はHDD内のバックアップを取ることをお忘れなく!
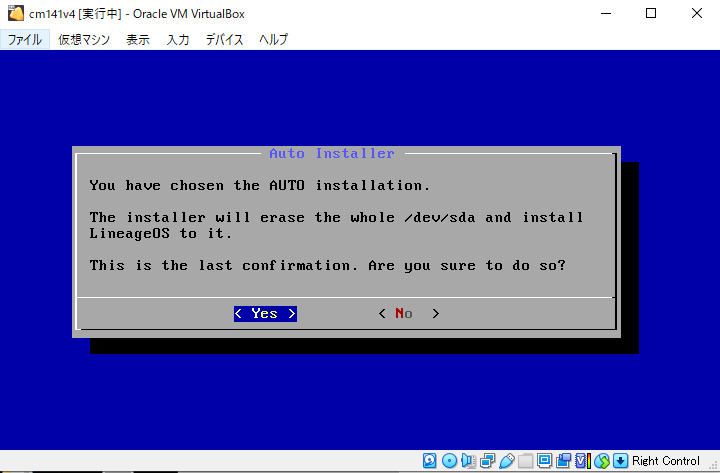
フォーマットとインストールは数分で終了します。
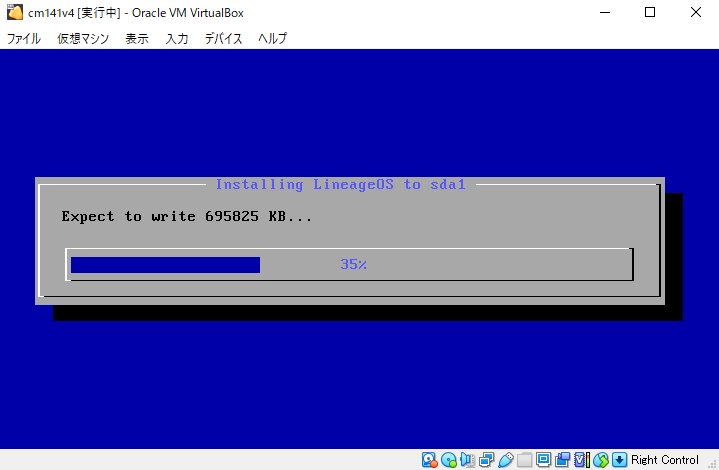
インストールが正常に終了しました。
LineageOSを立ち上げる前に「デバイス」の「光学ドライブ」にあるISOイメージを排出します。
「Run LineageOS」を選択して「OK」。
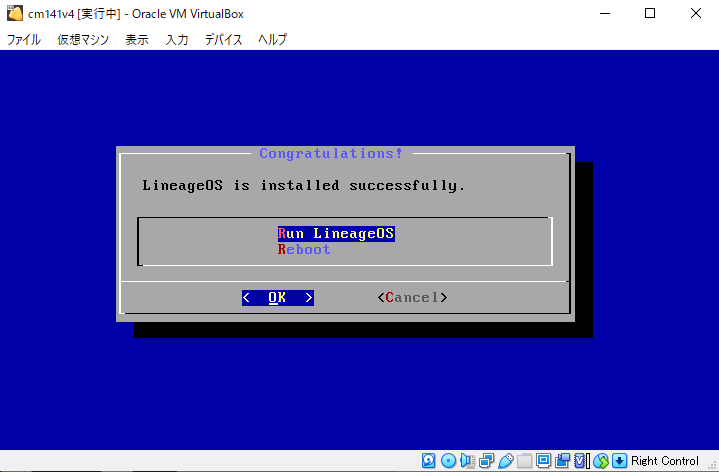
初回起動画面が表示されます。
初回は約20分かかりました。次回以降はすぐに立ち上がるようになります。
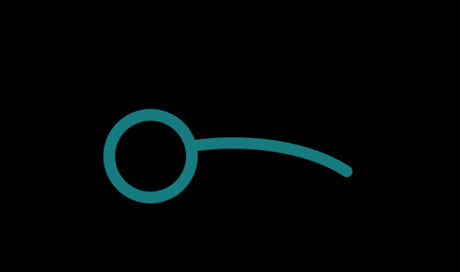
無事に立ち上がりました。いわゆる「ようこそ画面」です。
「NEXT」をクリックして設定を完了させてください。日本語あり。
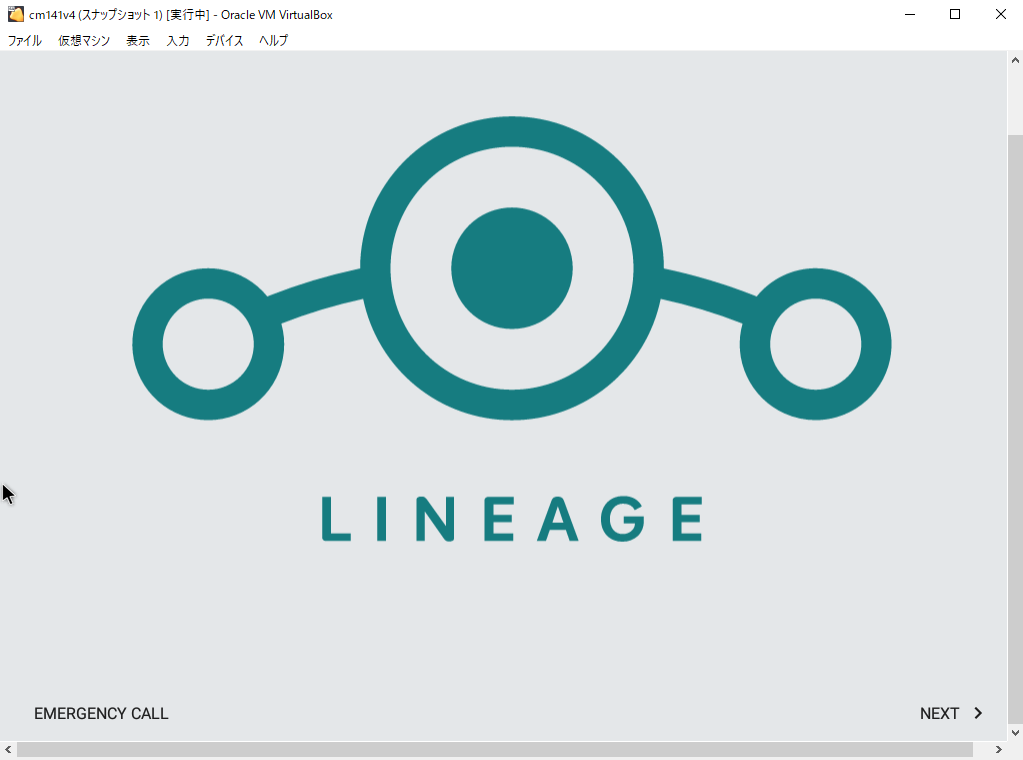
以上でインストールは終了です。
ここまでくれば今回の記事は終了になります。
パソコンなのでタップはもちろん出来ませんのでマウスのカーソルで操作します。
ホイールはうまく動かせませんでした。
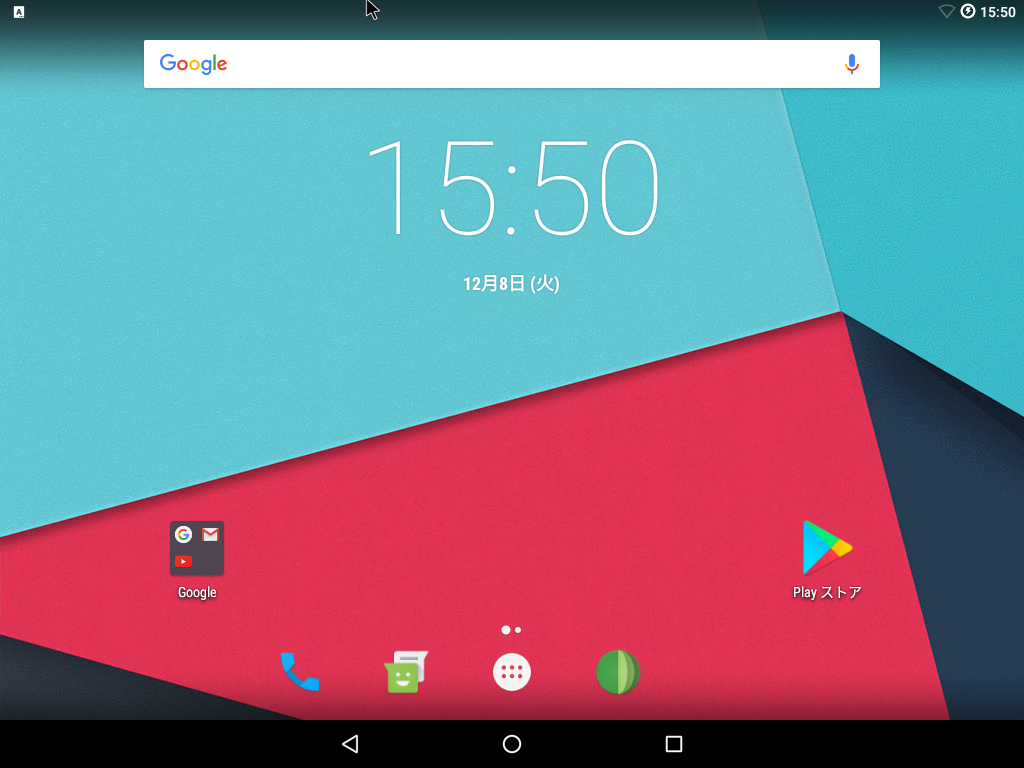
フルスクリーンを解除するためには「ホストキー」+「F4」です。
フルスクリーンへ移行する際に現在のホストキーの設定を表示してくれますので必ず覚えておきましょう。もし解除出来なくなったら「ctrl」+「alt」+「delete」でタスクマネージャーに切り替えてVirtualBoxのシャットダウンを実行します。
LineageOS 14.1のシステムレビュー
レビューという程の詳しい説明はないので代わりに画像をキャプチャします。
AndroidOSベースに設計されているため設定は似たような作りになっています。
直感的に操作していけるはずです。
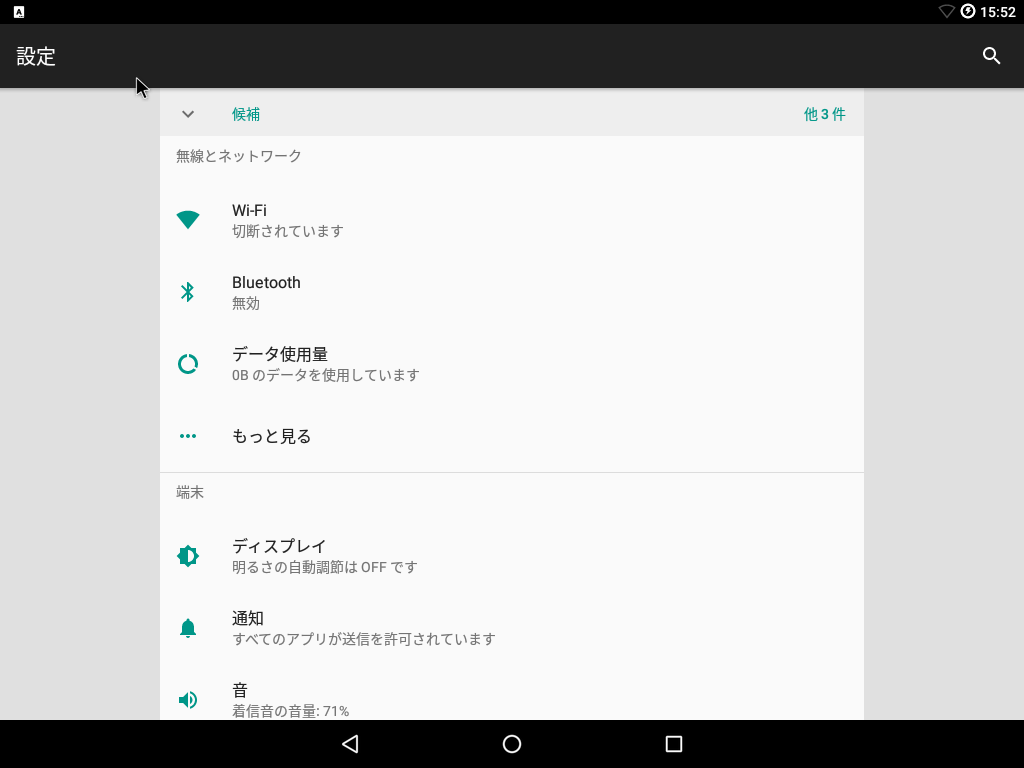
内部ストレージは8GBに設定しました。
LineageOSを立ち上げてすぐのストレージ使用量は1.53GB。
使用目的に応じてVirtualBoxで容量を再度振り分けて下さい。
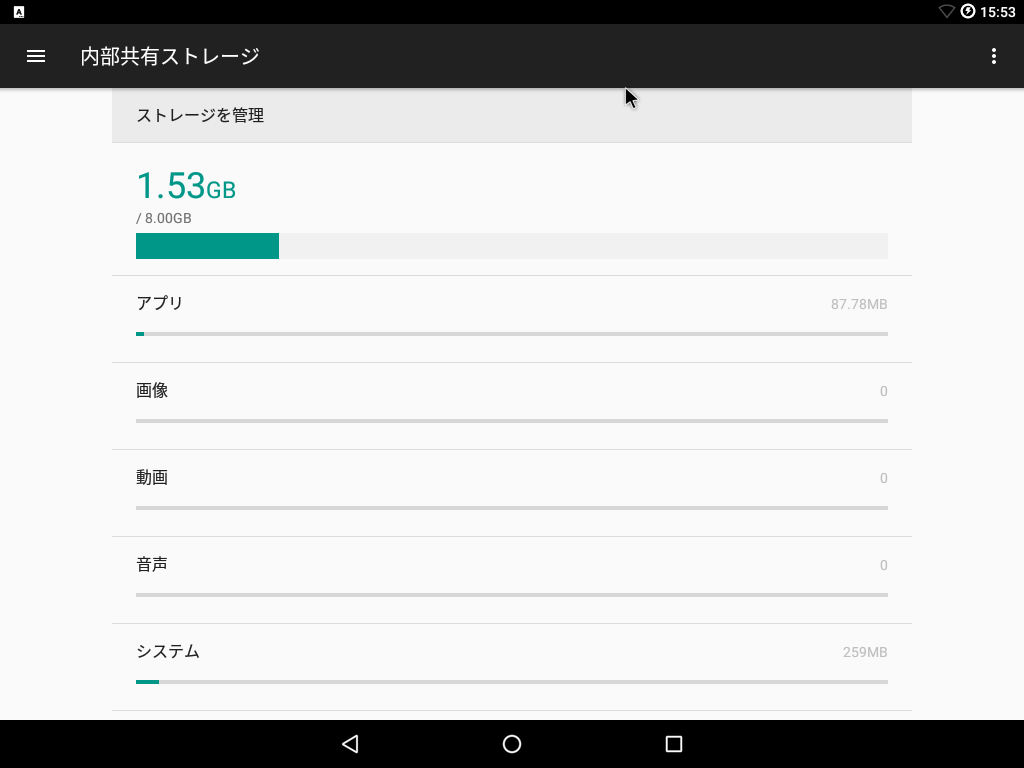
メモリは2048MBに設定しました。
立ち上げてすぐでは960MBでしたので約半分のメモリを使用していました。
より快適にしたいなら3GBもあれば十分だと思います。
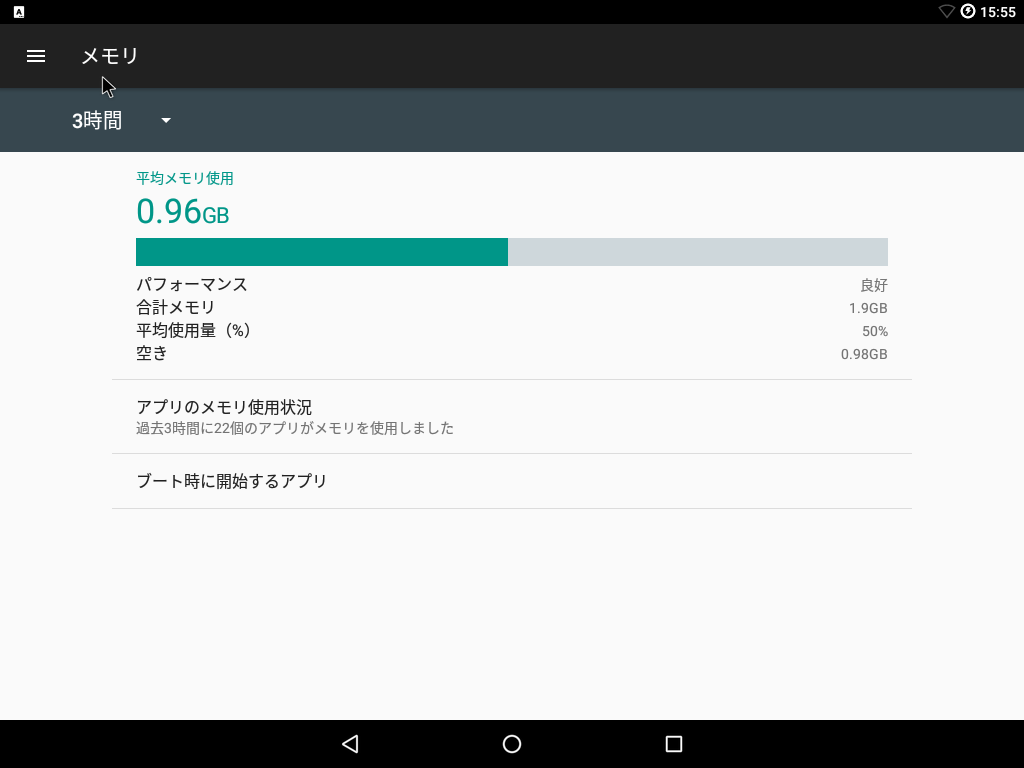
Androidセキュリティパッチレベルは2020年4月5日の最新です。
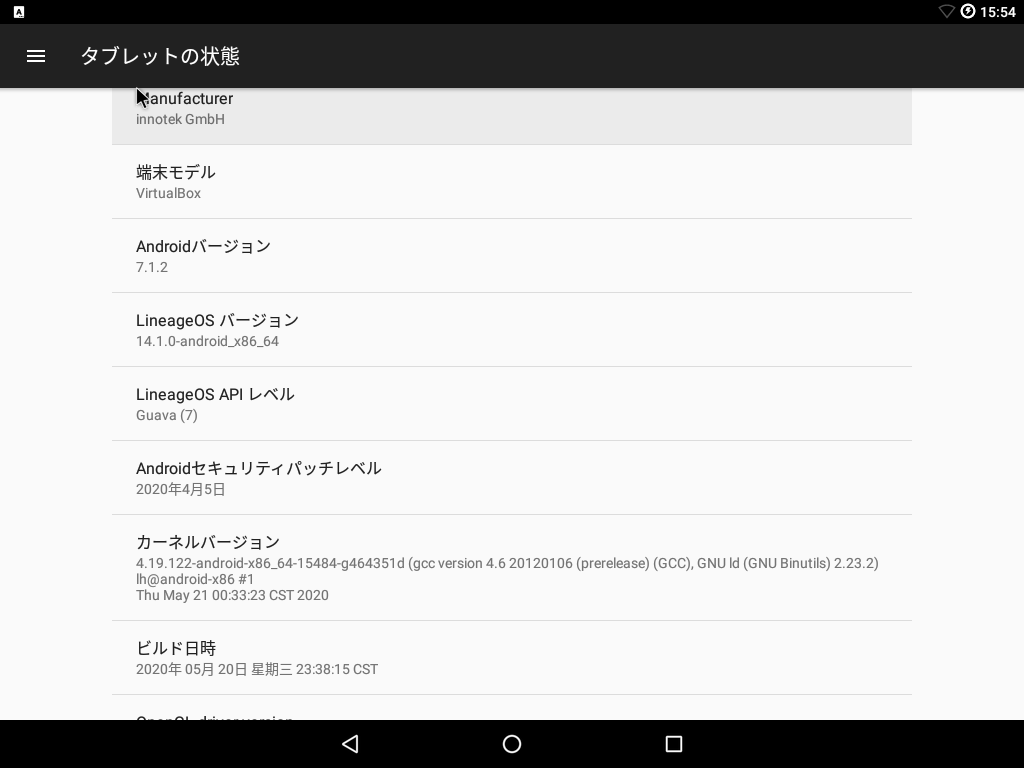
今回はバージョン4ということでOpenGLドライバーが追加されています。
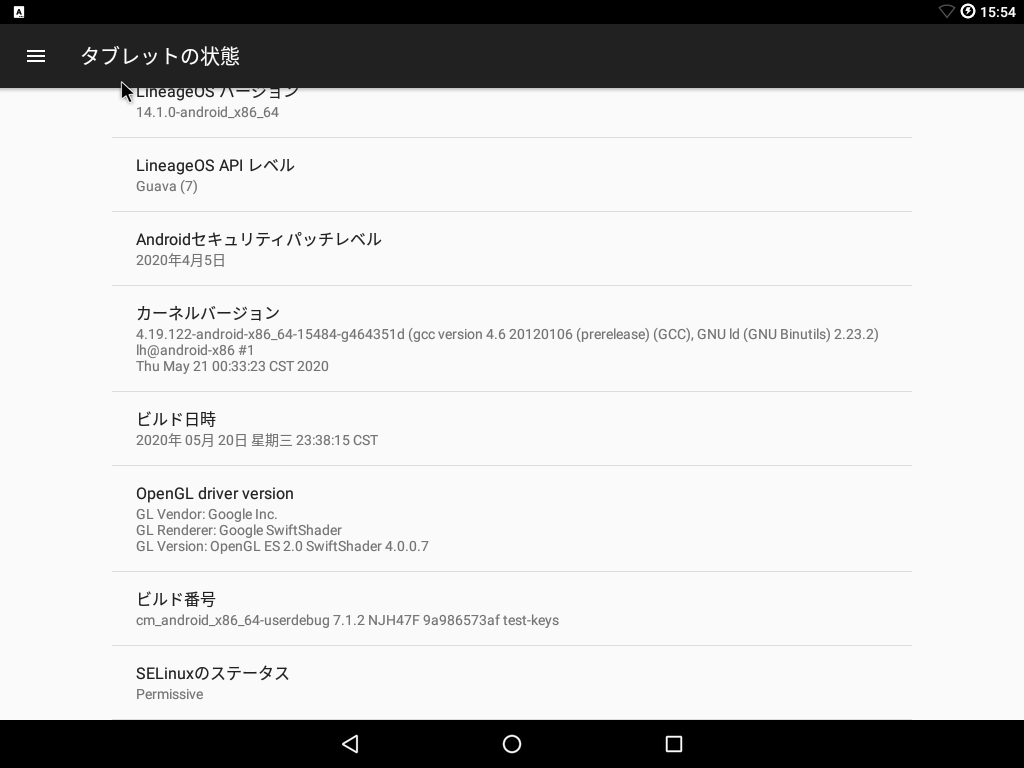
最後にアプリゲームで遊びたい方は、設定の「Apps compatibility」の「Enable native bridge」をONにすると起動しなかったアプリが動くかもしれません。
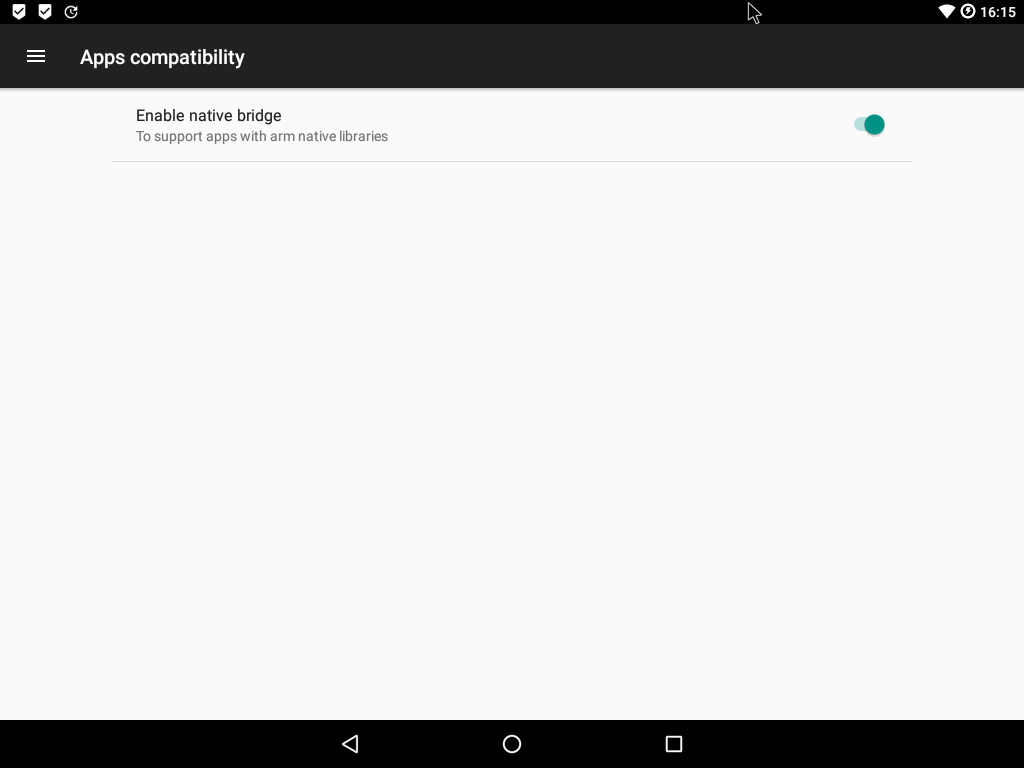
以上が入れてみたシステムレビューです。
ゲームアプリなどは試していませんので起動するかわかりません。
本格的に使うのであれば事前にアプリが正常に起動するのか、クラッシュしないかなど下調べを忘れずに!



コメント