(pixabayより)
こんにちは
個人情報流出が騒がれる昨今。
今や個人のセキュリティ対策が必須になってきました。
今回はスマホやパソコンのセキュリティ対策ではなく、「USBフラッシュメモリ」のセキュリティ対策について良いソフトを見つけましたのでご紹介したいと思います。
USBメモリは、手軽にデータを出し入れできる万能な記憶装置です。
出張や大学などのデータの移行に欠かせない物です。
小型で小さいUSBメモリだからこそ、つい何処かに置き忘れたり盗まれてしまうと大変です。
もし無くしてしまった場合でもファイルが暗号化されてパスワードが掛かっていれば安心ですよね。
そこで誰でも無料でできるUSBメモリ自体にパスワード保護する方法をご紹介します。
・USBメモリにパスワードをかける方法
「USBメモリのセキュリティ」とは?
「USBメモリセキュリティ」は、その名の通りUSBメモリにセキュリティ強化を施すWindows専用のソフトウエアです。
本社は京都にあり、2005年に設立された老舗なソフトウエア会社です。
個人向けから団体向けまで幅広く、顧客は世界中を持ち多くのユーザーに評価されている安心のツールです。
過去に「Best Freeware Download」、「5 Star Award」など海外の11個の賞を受けた経歴もあります。
「USBメモリのセキュリティ」の機能
全エディション共通の機能は以下です。
- USBメモリへインストール
- パスワードロック
- オートロック
- 書き込み時に自動暗号化(AES256)
- 英語表示対応
- ライセンスは無期限
- 無料バージョンアップ
有料版の主な追加機能は以下です。
- USB同時インストール
- 4GB以上にUSBに対応
- フォーマット形式の追加
- パスワード入力回数制限
- 他
最近では8GB以上のUSBメモリが主流なので、4GB以下のUSBメモリは中々見つからないかもしれません。
パスワードの入力回数制限は、設定回数の入力を間違えるとそれ以降は解除できなくなります。そのため、悪意のある人間が解除しようとした時に重宝する機能です。
「USBメモリのセキュリティ」は無料?
無料版は4GB以下のUSBメモリでかつ非商用の個人使用に限り利用できます。
有料機能は使うことができませんが、無料版でも十分に役立つソフトです。
ダウンロード先
製品版の「USBメモリのセキュリティ」のライセンス数は?
全エディションは5個あります。
ライセンスは一度購入すれば無期限で無料バージョンアップが可能です。
| 項目 | 無料版 | 有料+ | 有料++ | 有料# | 有料## |
|---|---|---|---|---|---|
| USB容量 | 4GB以下 | 4GB以下 | 8GB以下 | 16GB以下 | 2000GB以下 |
| USB同時インストール | 1 | 1 | 2 | 2 | 3 |
| ライセンス数 | – | 1 | 2 | 2 | 3 |
追加ライセンスは3〜2999個まで有料で申請することが可能です。
また団体向けのエディションもあります。
詳しくは公式ホームページをご覧下さい。
「USBメモリのセキュリティ」はWndowsとMacに対応している?
Wndowsのみでインストールおよびロック解除ができます。
Macには対応しておらず、USBメモリのロックを解除することはできません。
「USBメモリのセキュリティ」の使い方
ここからは「USBメモリのセキュリティ(体験版)」をインストールして解説します。
- ソフトウエアをダウンロードします。
無料版または製品版をダウンロードして下さい。
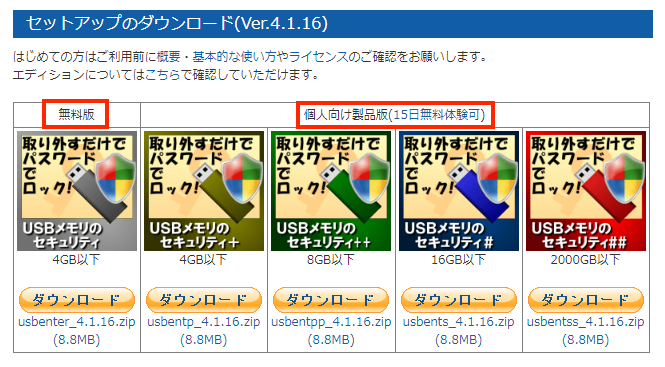
- ZIPファイルを解凍したら、「UsbEntPP_Setup」を起動します。
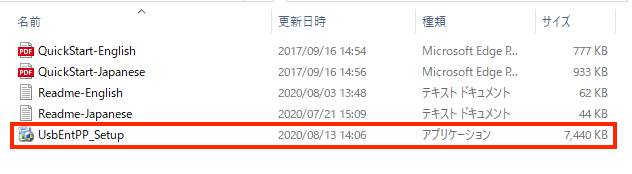
- インストールを開始。
インストール作業は特に迷うことはないと思います。
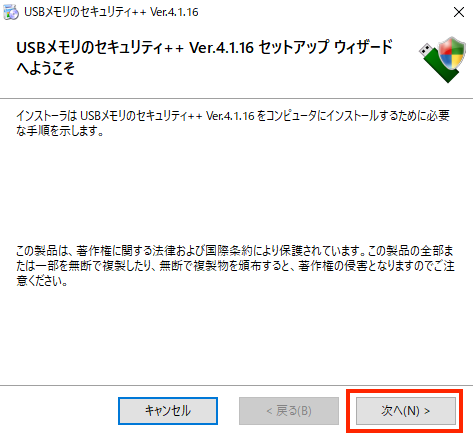
- デスクトップの起動アイコンをクリック。

- 試用をクリック。
製品を購入した方は、ユーザー情報とライセンスキーを入力します。
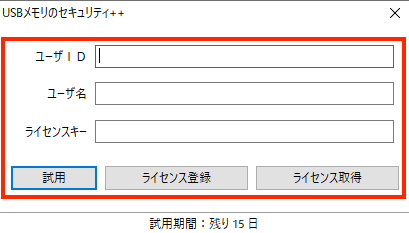
- USBフラッシュメモリを選択します。
挿入したUSBメモリを間違わないように選択しましょう。
中身は全てフォーマットされるのでデータのバックアップを必ず取ってください。
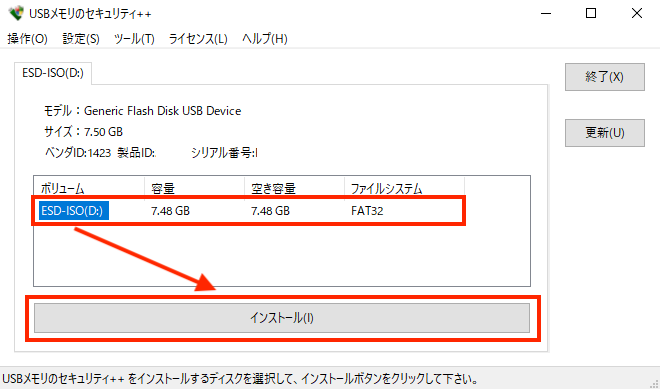
- USBメモリのパスワードを決める。
ここで設定したパスワードでUSBメモリのロック解除に使用します。
忘れると解除できなくなり、データを閲覧できなくなります。
必ずどこかにメモして下さい。
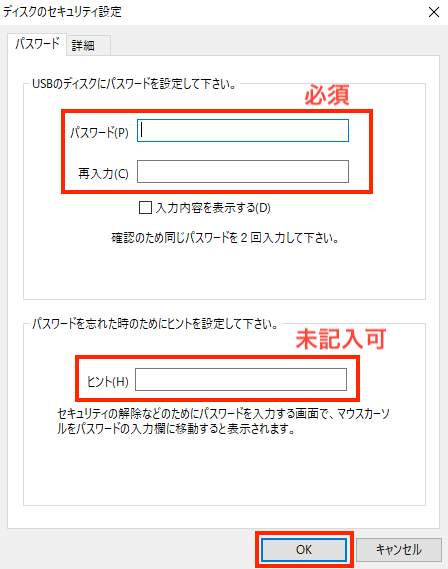
- USBメモリにインストール開始。
再度、確認画面が表示されます。データのバックアップをお忘れなく!
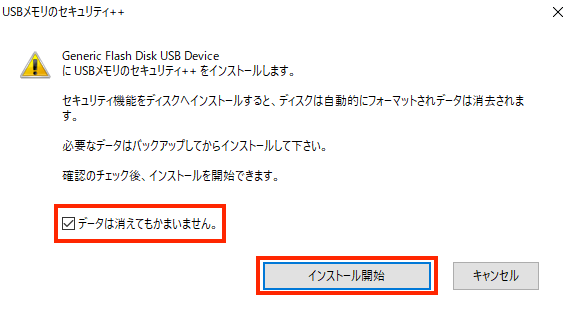
- USBメモリへ自動インストール開始。
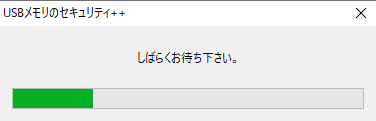
- インストールが完了。
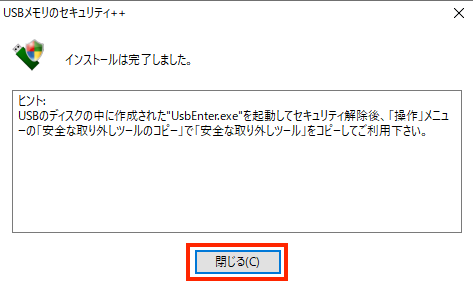
- USBメモリのロックを解除する。
ロック前は当然ながら暗号化領域へアクセスできません。
ロックを解除するためにUSBメモリ(赤枠)をダブルクリックします。
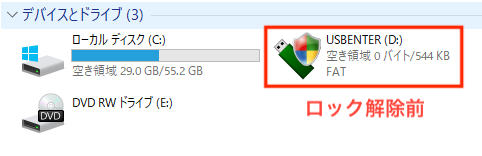
- 「UsbEnter」をクリック。
ロックを解除するためにアプリケーションを起動させると、パスワード入力画面が表示されます。

- パスワードを入力する。
ロック解除用のパスワードを入力します。
- データを保存する。
これでようやくUSBメモリのロックが解除されました。
解除されたUSBメモリの空き領域をみるとUSBメモリの容量になっていると思います。
保存したいデータをUSBメモリへコピーしましょう。
なお、USBメモリはオートロック機能が付いていますので、通常の手順でUSBを取り出しても大丈夫です。
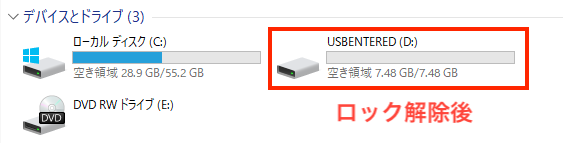
まとめ
「USBメモリのセキュリティ」は非常に有能で使いやすいソフトウエアでした。
無料版でもデータを安全に保存して持ち歩けますし、製品版は8GB以上のUSBメモリに対応するので有料版を買うだけの利点は十分にあります。
一度購入すればライセンスは無期限でバージョンアップも可能なので個人的には「有料++(ライセンス2個)」がおすすめだと思います。
このようなセキュリティソフトは非常に役に立ちますが、日常的に使うには少々手間がかかります。例えば、パスワード入力制限を超えてしまい肝心のデータにアクセス出来ないという事態に陥ると大変です。外出専用のUSBメモリにのみインストールして使うのがベストでしょう。
>>製品版の[PR] 類似製品『USBガード』 for ソースネクスト
USBをパスワードロックする有料ソフトは他にもあります。
例えば、ソースネクスト社が提供している『USBガード』です。
製品を起動すればパスワードを設定するだけで保護することができます。
Windows専用のシェアウェアになります。
[PR] 類似製品『B’s ファイルガード』 for ソースネクスト
この製品は、ファイル(ファイル・フォルダ・画像)をドロップするだけで暗号化してくれるソフトです。
特定のファイルのみを手軽に暗号化してくれる便利なツールです。
使い方は、ファイルをドロップして、解除パスワードを入力するだけのシンプルな機能です。
「B’s ファイルガード


コメント