こんにちは
最近、暇つぶしにユーチューブへ動画投稿を始めました。
これまでは、Windows搭載の標準の動画エディターを使って来ましたが、無料ゆえに素人感が抜けきれませんでした。
そこで、もっと機能が豊富で使いやすいソフトはないものかと色々探してみると・・・ありました!
今回はその時に見つけた『Filmora(フィモーラ)』という動画編集ソフトをご紹介したいと思います。
実は、動画編集を生業にしている人達から密かに人気の話題のソフトウエアなんです!
今回、Filmoraの無料版と有料版について、機能や価格、メリットやデメリットなどを徹底的に比較してみました。
動画編集ソフトを探している人やFilmoraを使うか悩んでいる人は、ぜひ参考にしてください。
・Filmoraの特徴とメリットがわかる
・動画編集がはかどる
・プロのようなエフェクトが使える
Filmora(フィモーラ)とは?

Filmoraとは、Wondershare社が開発・販売している動画編集ソフトです。
初心者でも簡単にプロ並みの動画編集ができることで有名で、欧米を中心に500万人以上のユーザーが利用しています。
Filmoraの特徴は以下の通りです。
- 直感的に操作できるシンプルなインターフェース
- 豊富なエフェクトや素材が用意されている
- 録画・編集・出力まで一貫して行える
- 価格がリーズナブルで良心的
Filmoraには無料版と有料版がありますが、どちらもWondershare Filmoraの公式ホームページからダウンロードできます。
2024年4月時点での最新版はFilmora 13です。
Filmoraが向いている人
後で解説しますが、Filmoraを使ってみて、どのような人に向いているのか、わかって来ました。
そこで、向いている人をまとめると・・・
- 躍動感のある編集が必要な人
- ホームビデオ等を面白くしたい人
- 動画作成が不慣れな人
- 音声を自動で文字起こし(キャプション)したい人
など、このような方に最適だと思いました。
現在も使いながら色々な機能を試していますが、本当に使いやすいです。
もし、プロ並みの動画制作をお手軽に始めたい人はぜひ試してみてください。
永続版ライセンスを持っておいても損はないと思います。
Filmoraの無料版と有料版の違い
Filmoraの無料版と有料版には、機能面での違いはありません。
どちらもすべての機能を使うことができます。
ただし、無料版では以下の制限があります。
- 編集した動画に「Filmora試用版で作成」という透かしが入る
- オンラインサポートが受けられない
透かしは動画の下部に表示されるため、視聴者に不快感を与えたり、動画の品質を下げたりする可能性があります。
また、オンラインサポートが受けられないということは、ソフトに関する問題や不具合が発生した場合に対応してもらえないということです。
有料版にすると、これらの制限が解除されます。
また、有料版には以下のメリットもあります。
- 無期限で使用できる
- バージョンアップやアップデートが無料で受けられる
- 商用利用が可能になる
有料版の永続ライセンスなら、一度購入すれば無期限で使用できるため長期的に見ればコスパが良いです。
また、バージョンアップやアップデートを無料で受けられることで、常に最新の機能やエフェクトを使うことができます。
さらに、商用利用が可能になることで、動画編集を仕事や副業にすることも可能です。
Filmoraの価格
Filmoraの有料版は以下のような価格設定になっています。
| プラン | 通常価格 | 永続ライセンス | ライセンス数 |
|---|---|---|---|
| 個人向け | 6,980円 | 8,980円 | 1台分ライセンス |
| 学生向け | 3,980円 | 8,980円 | 1台分ライセンス |
| 教育機関向け | 1,980円 | 8,980円 | 5台以上のライセンス |
| 法人向け | 9,980円 | 14,900円 | 5台以上のライセンス |
個人向けプランは一括払いで購入できますが、学生向けプランや教育機関向けプラン、法人向けプランは請求書払いで購入できます。
また、個人向けプランは1年間のサポートが付いていますが、その他のプランはサポートが付いていません。
通常版は数ヶ月・1年の期間で利用可能です。
もしFilmoraを気に入ったのなら断然に永続ライセンスがオススメです!
買い切りなので月額費用やサブスク料金がかからずにお得です。
↓↓↓
>>Filmoraの「永続ライセンスFilmoraの無料版と有料版のメリットとデメリット
Filmoraの無料版と有料版にはそれぞれメリットとデメリットがあります。
以下にまとめてみました。
Filmoraの無料版のメリットとデメリット
Filmoraの無料版のメリットは以下の通りです。
- 無料でダウンロードできる
- すべての機能を試すことができる
- 動画編集に興味がある人におすすめ
Filmoraの無料版のデメリットは以下の通りです。
- 編集した動画に透かしが入る
- オンラインサポートが受けられない
- 商用利用ができない
- バージョンアップやアップデートに対応しない
Filmoraの有料版のメリットとデメリット
Filmoraの有料版のメリットは以下の通りです。
- AI動画が作成できる
- 編集した動画に透かしが入らない
- オンラインサポートが受けられる
- 商用利用が可能になる
- バージョンアップやアップデートが無料で受けられる
- 動画編集を本格的にやりたい人におすすめ
Filmoraの有料版のデメリットは以下の通りです。
- 一定の費用がかかる(永続ライセンスは不要)
- 返品や返金ができない
- 複数台で使う場合は追加料金がかかる
透かしくらいいいかなと思うかもしれませんが、後からやっぱり無い方が良かったと思うはずです。
これについてはケチらない方が後々のためです。
必要なスペック
Filmoraに必要なスペックはどれくらいでしょうか。
以下は参考です。
- CPU : Intel i3以上のマルチコアプロセッサ、2GHzまたはそれ以上
- GPU : Intel HD グラフィックス5000またはそれ以上のNVIDIA GeForceかAMD Radeon(HDまたは4K動画の場合は、4GB以上が必要)
- メモリ : 最小限8GB(HD または 4K動画の場合は、16GB以上が必要)
- ディスク :インストールに最低10GBの空き容量
これらのスペックを満たしていないと、Filmoraが重たくなったり、フリーズする可能性があります。
動画編集を快適に行うためには、できるだけ高性能なパソコンを用意することをおすすめします。
なお、Filmoraはインターネット接続が必要です。
【実践】「Filmora 12 無料版」を使ってみた
今回、実際にFilmoraの無料版をインストールして使ってみました。
(ちなみに、現在の最新版はFilmora 13です。)
ソフトを立ち上げてから使い方を ”覚えるのが大変そう” と思っていましたが、初回起動時のホップアップ形式のチュートリアルに沿ってボタンをクリックしていくだけで本当に簡単に動画作成から出力まで完了しました。
もちろん取説を読まないとわからない点もありますが、最初の一歩が踏み出しやすいです。
サンプル動画が用意されているので、それを使ってエフェクトの確認や編集ができます。
ダウンロードとインストール
公式サイトから無料版をDL・インスコしました。
特に難しい設定などはなくサクッと終わります。
ソフトを起動
アイコンをクリックしてソフトを立ち上げます。
すると、以下の画面に辿り着くはずです。
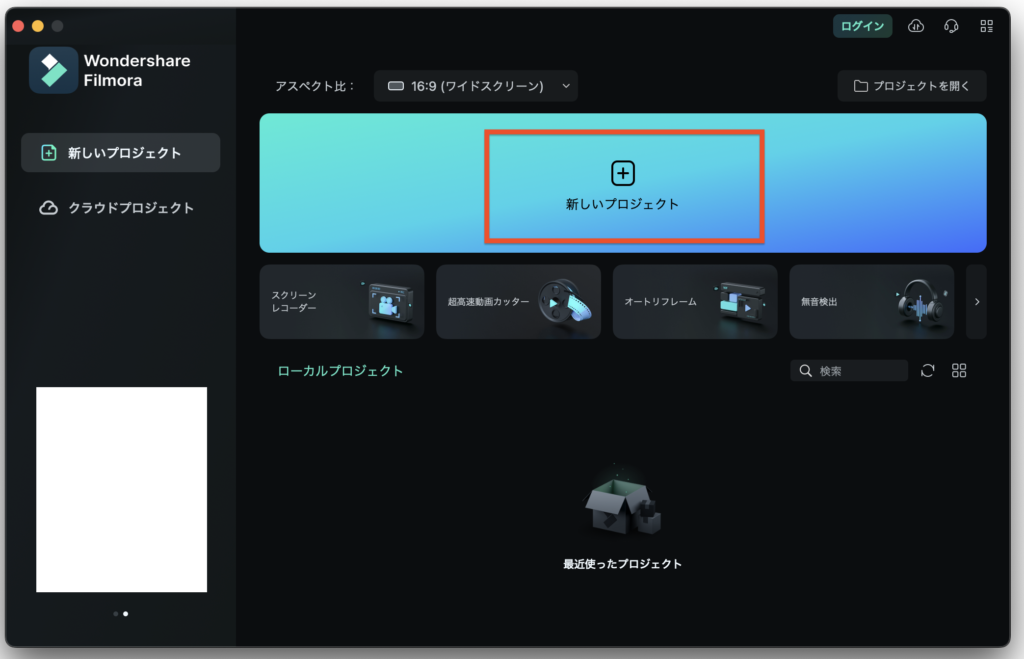
まずは「新しいプロジェクト」を作っていきます。
動画編集画面とアップロード
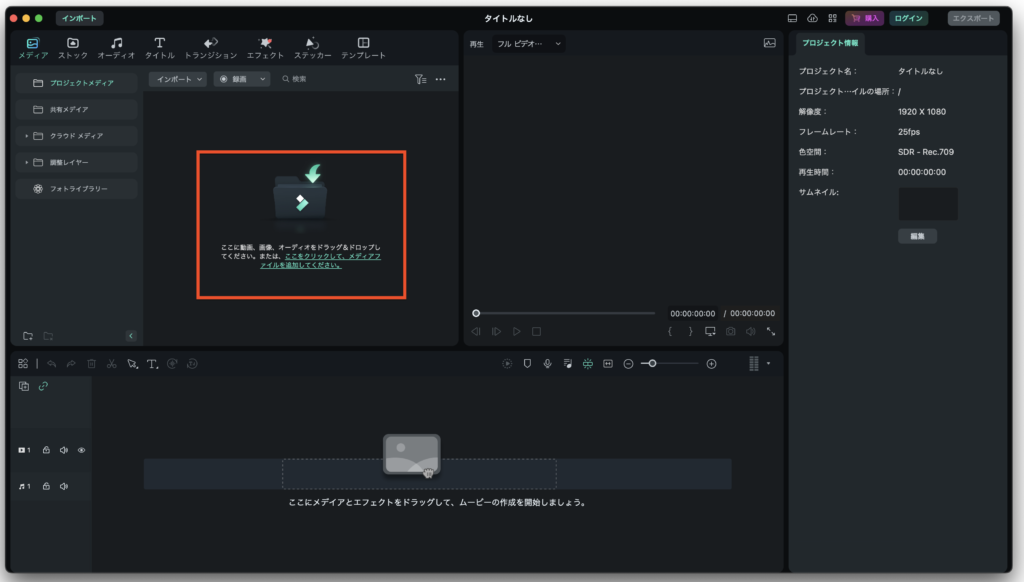
プロジェクトを立ち上げて最初に表示される画面です。
他の動画ソフトと同じような感じです。
メディアアップロード場所、プレビュー表示、タイムライン場所などがすぐに目に入ってきます。
まずは動画をアップロードしてみます。
赤枠のところをクリックして動画を選択します。
今回は以下のサンプル動画を使わせて頂きました。
Pixabayが提供するAntonio Diasの動画動画をタイムラインへドラッグ
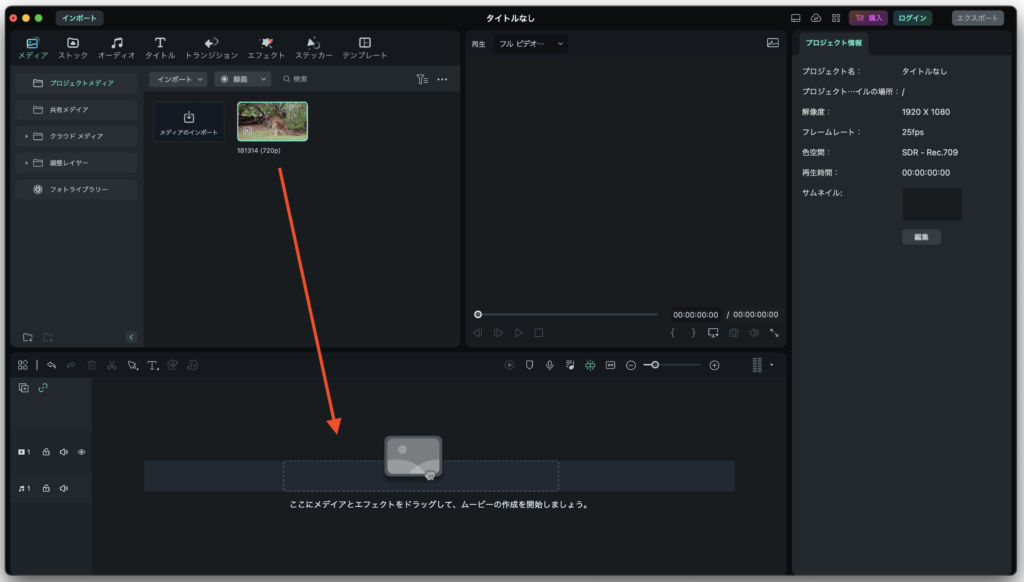
他の動画ソフトと同様にアップロードした動画をタイムライン内へドラッグ・ドロップします。
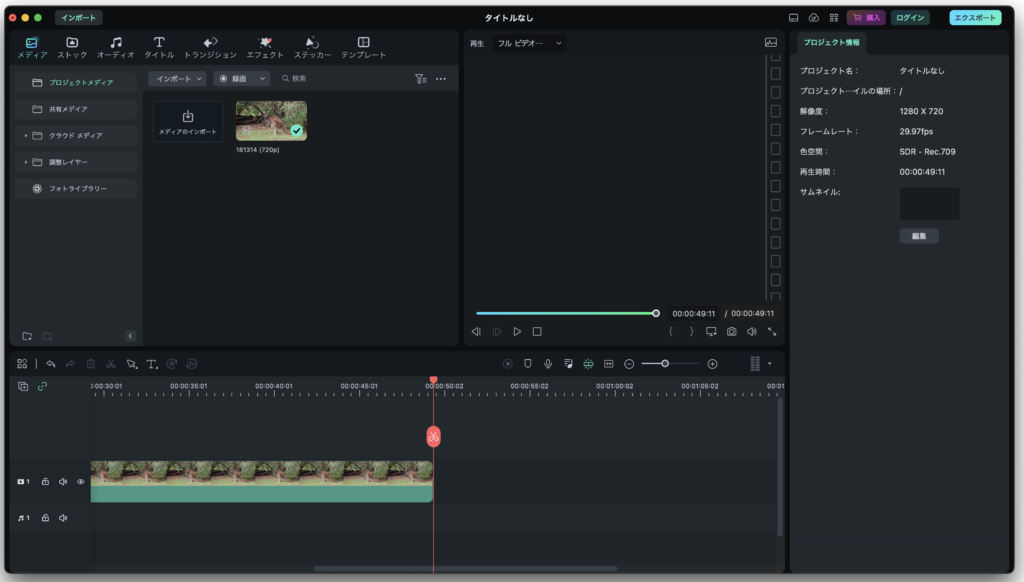
すると、このように横軸に再生時間の長さで表示されます。
エフェクト・トランジションの追加
エフェクトやトランジションとは、動画に効果を持たせるためのオプション機能です。
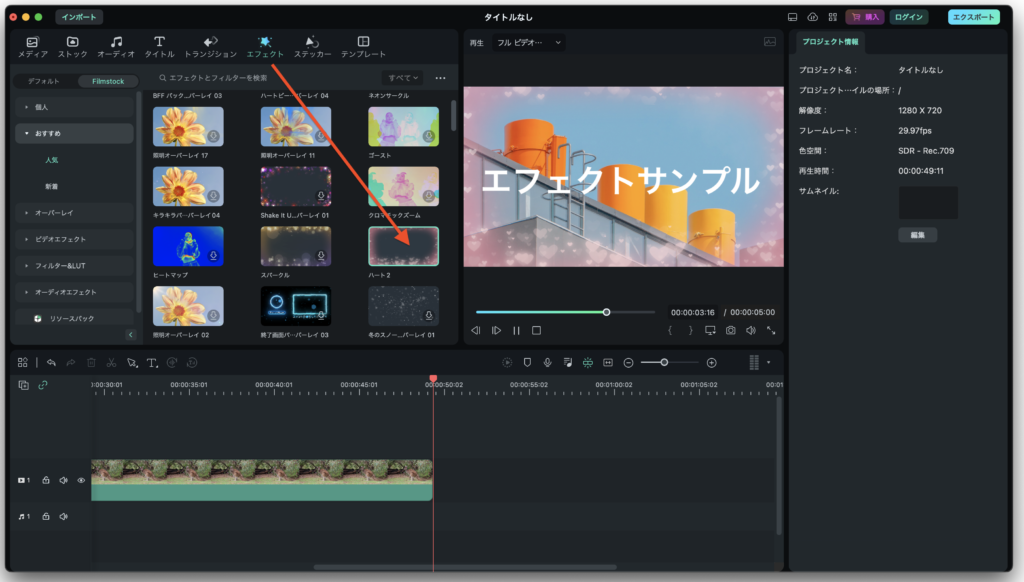
例えば、「エフェクト」タブの中から「ハート2」というエフェクトを使ってみます。
ちなみに、エフェクトの再生イメージは横の画面に表示されます。

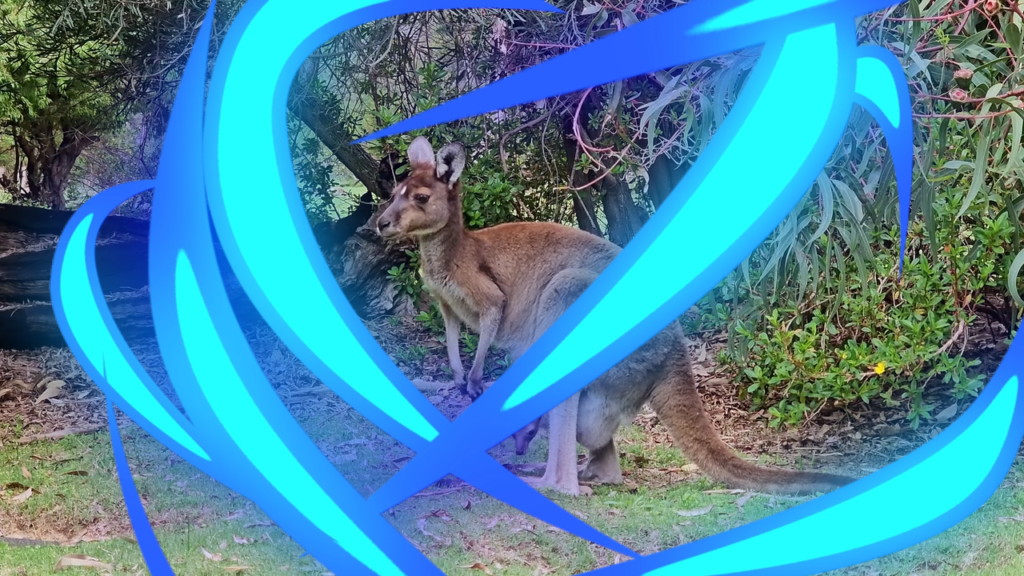
左がエフェクト、右がトランジションを使った動画です。
まるでプロのような動画編集が可能になりました。
テキスト追加
動画にテキスト(キャプション)を追加します。
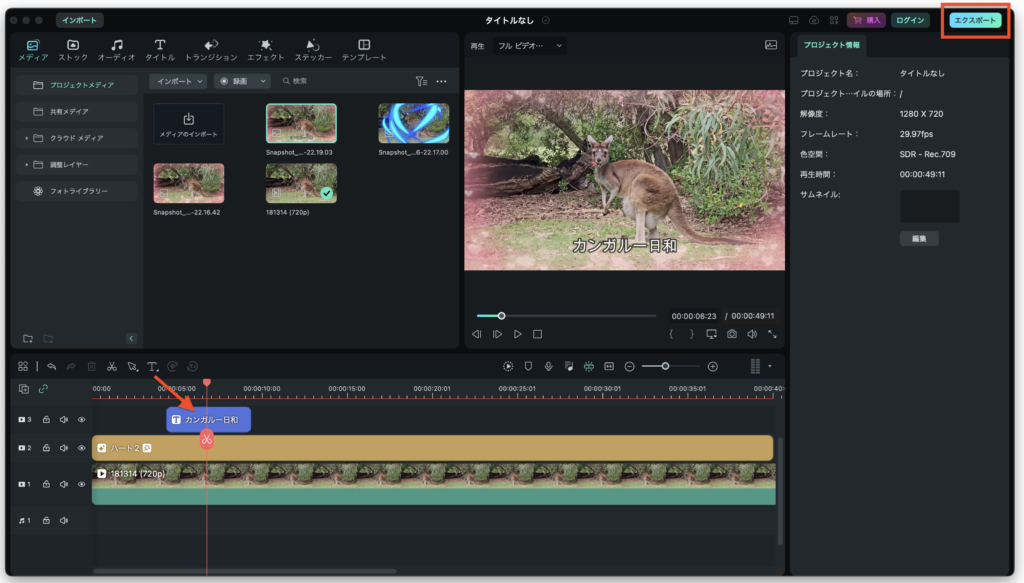
タイムラインの上にある「T」のマークをクリックします。
これで動画の好きな位置にテキストを追加することができるようになります。
エクスポート
今回は、この辺で終わるため、右上にある「エクスポート」を押します。
すると、以下のような画面に切り替わります。
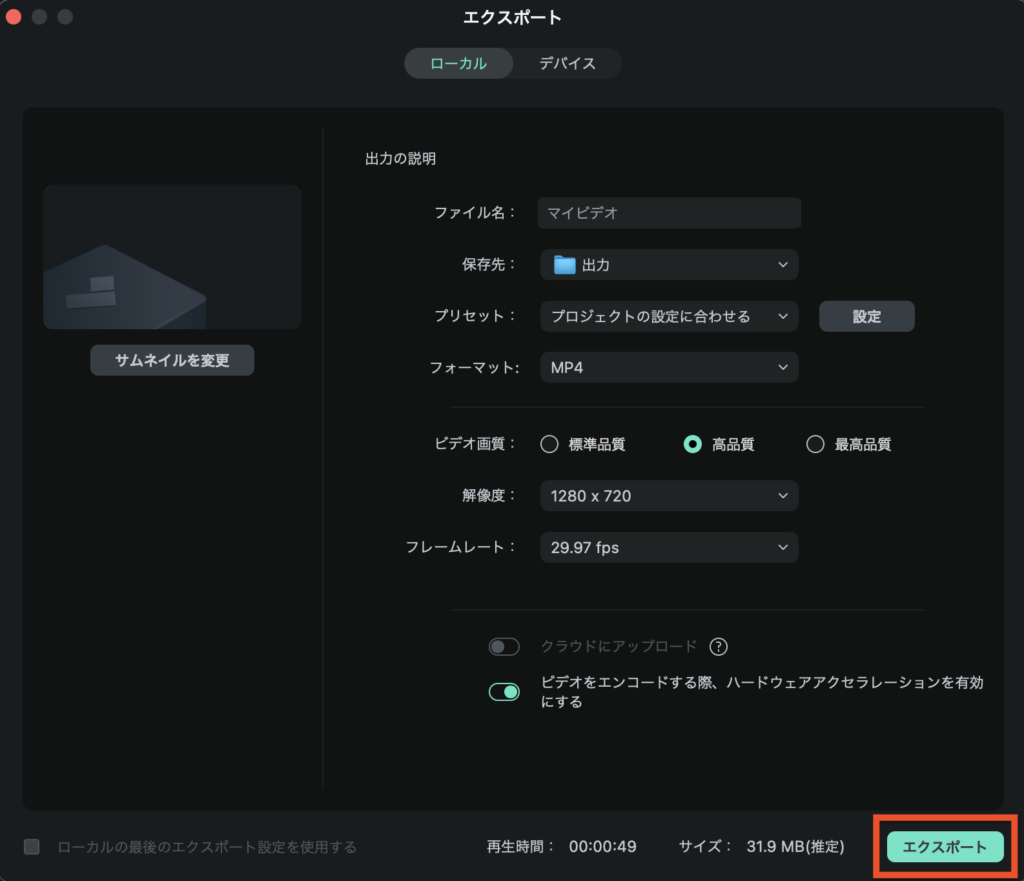
動画のエンコードに関する設定が行えます。
ここで重要なのは、フォーマット、ビデオ画質、解像度、フレームレートです。
いわゆる動画の画質に関係する設定なので慎重に考えてください。
特にこだわりがなければそのままの設定で「エクスポート」してください。
動画の完成、そして・・・透かし
見事、動画編集を終えることができました。

ハートフルな可愛いカンガルーの動画が完成しましたw
字幕も見やすくていいですね!
ただ、無料版ということもあり、真ん中にどデカくログの透かしが挿入されます。
(これは削除できないので、有料版を買うしかありません。)
動画編集といえば、ソフトが使いづらくてイラつきながら編集するものですが、Filmoraは簡単・・・。
もっと早く知り合っておきたかったと断言できるおすすめのソフトです。
気に入ってくれた人はぜひフィモーラしてみて下さい!
>>公式サイトでFilmoraの「永続ライセンス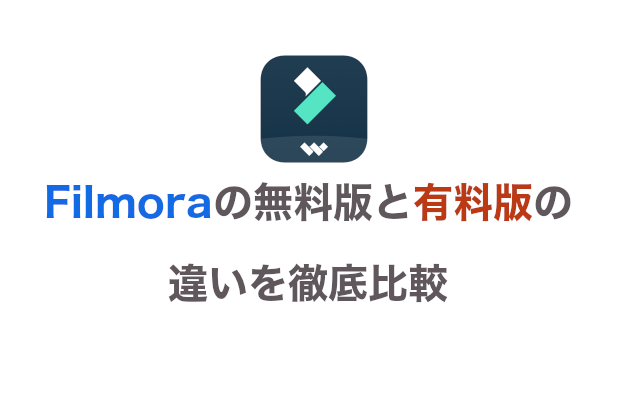

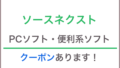
コメント