こんにちは
仕事の関係でPDFをやり取りをすることがあって、ミスした時にちょっと修正したいと思うことがあります。
でも、開くことは出来ても編集するには有料のシェアウェアじゃないダメだったりします。
有名なアクロバットだと、そんなに使うつもりもないのにサブスクの契約が必要だったります。
流石にそこまではしたくないけど、PDF編集したい・・・。
そんな悩みを解決してくれるのが「いきなりPDF」という有料ソフトウエアです。
PDFを難なく編集できるだけでなく、ドキュメントからPDF化したり、署名したり、ほとんどのことが出来てしまいます。
実際に使ってみて、意外とこれイケる!と思ったのでご紹介したいと思います。
いきなりPDFとは?
いきなりPDFとは、ソースネクスト社が販売しているMicrosoft WordやExcelなどの文書ファイルを、簡単にPDFファイルに変換したり、編集することができるソフトウェアです。
シリーズ累計320万本を売上げた人気のソフトウエアです。
PDFファイルとは、Portable Document Formatの略で、どの環境でも同じように表示できる文書ファイルの形式です。
いきなりPDFを使えば、文書のレイアウトやフォント、画像などをそのままに、PDFファイルに変換できます。
また、上位版の「いきなりPDF Ver.11 COMPLETE」は最上級の機能を網羅しています。
PDFファイルの再編集や圧縮、分割や結合などの操作もできます。
さらには、PDFに注釈を入れたり、署名(電子はんこ)したりも可能です。
>>「いきなりPDFいきなりPDFで出来る事
いきなりPDFでできることは、大きく分けて以下の2つです。
- 作成:PDFを作成できる。
- ページ編集:抽出・分割・結合・回転。
- 変換:PDFをワード・エクセル・パワポへ変換できる。
- 簡易編集:通常の編集ができる。
- 直接編集:作成済みのPDFを直で編集できる。
- 書き込み:注釈を追加できる。
- 電子署名:はんこ・すかし・スタンプが作れる。
- パスワード設定:PDFにパスをかけれる。
この中から特に優れている機能を紹介します。
ドキュメントをPDFへ変換できる
WordやExcelなどの文書ファイルを、ドラッグアンドドロップするだけで、PDFファイルに変換できます。また、PDFファイルの設定やセキュリティ、メタデータなどをカスタマイズできます。
抽出・分割・結合・回転できる
さらに、複数の文書ファイルを一つのPDFファイルに結合したり、逆に一つのPDFファイルを複数の文書ファイルへ分割したりできます。
PDFに書き込める
PDFにコメントや注釈を付ける機能もあります。
部下の添削に使ったり、いちいちワード等に変換しなくてもPDFに直接書き込んで印刷すれば時間と手間が省けます。
電子署名が作れる

今や当たり前になった電子印鑑・すかし・スタンプが作成できます。
在宅ワークやリモートでも承認や回覧を回す際に便利です。
いつまで使える?
いきなりPDFは、買い切りタイプのソフトウエアです。
他社のようにサブスクリプションで毎月の料金は必要なく、一度きりの購入でOKです。
ライセンスは何台まで?
個人用は1台、法人用は3台です。
料金プラン
どちらも買い切りです。
| 項目 | STANDARD | COMPLETE |
|---|---|---|
| 機能一覧 | 作成、ページ編集、変換、簡易編集 | 作成、ページ編集、変換、簡易編集、直接編集、書き込み、電子署名 |
| 価格 | 3,980円 | 9,900円 |
個人事業主やお仕事、在宅などをされている方は、後々のことを考えると少し高くなりますがコンプリート版の方が断然おすすめです。
>>「いきなりPDF動作環境
Windows10、11で使えます。
(Macには対応していません。)
Microsoft 365とMicrosoft Office 2016/2019/2021に対応しています。また、CADからPDF化にも対応しています。
無料インストールの体験版はある?
残念ながら、現在のところ体験版は無くなりました。
公式サイト、家電量販店等でシェアウェアのDLコードやパッケージを購入する必要があります。
いきなりPDFの使い方
使い方は至ってシンプルです。
- いきなりPDFをインストールする:公式サイトからダウンロードしてインストールします。
- いきなりPDFを起動する:メイン画面を立ち上げます。
- PDFファイルの作成:文書ファイル等をドラッグアンドドロップする。
- PDFファイルの編集:ツールバーから編集して保存します。
例えば、こんな感じ・・・。
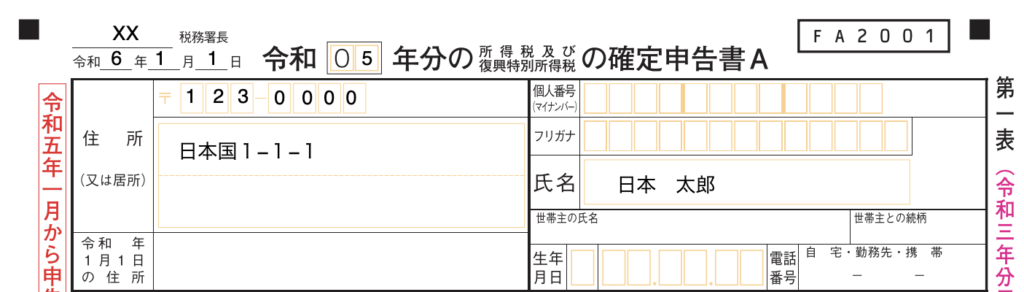
公的機関のPDFフォーマット、お仕事の書類PDFなど様々なPDFを編集したりできます。
直感的に使えるので操作は比較的に覚えやすいです。




コメント