ここ最近メインで使っているスマホの容量が足りなくなってきました〜( ´_ゝ`)ノ。
データやアプリを削除すれば済む話ですが今まで苦労してやってきたデータが勿体無いので、どこか避難先がないかと探し始めたところVirtualBoxに行き着きました。
このVirtualBoxにAndroidOSをインストールして不要なアプリを引き継いで保存して行こうという訳です。
・iMacにVirtualBoxをインストールする方法
・VirtualBoxでAndroid-x86を動かす方法
iMacにVirtualBoxをインストールする方法
VirtualBoxは、今使用しているOS内に仮装OSを構築して起動できるようにします。
ちなみに今使っているiMacのスペックは以下です。
<マシンのスペック…>
VirtualBoxのインストール
まずは、
ターミナルを開いてコマンド入力しVirtualBoxをインストール!
(brewについては過去の記事を参考にしてください。こちら)
================メモ ここから================
$ brew cask install virtualbox
================メモ ここまで================
Android-x86のダウンロード
続いてAndroid-x86をダウンロードします。
ここから最新のAndroidx86_9.0_r2.isoをダウンロード出来ます。
Android-x86は、Intel, AMDを搭載する端末でAndroidを移植するために始まったプロジェクトです。
VirtualBoxにAndroidをインストールする方法のメモ
準備も出来たところでVirtualBoxにAndroidをインストールします。
================メモ ここから================
VirtualBoxを起動 → 「新規(N)」をクリック。
(ⅰ)細かい設定は以下を参照。
————————————-
名前:Androidx86_9.0_r2
タイプ:Linux
バージョン:Other Linux(32-bit)
メモリーサイズ:2048MB
————————————-
他はデフォルトのまま作成。
(ⅱ)作成後は以下のように設定変更する。
————————————-
プロセッサー:2〜
ビデオメモリー:128MB
グラフィックスコントローラー:VBoxVGA
アクセラレーション:3D
IDEセカンダリマスター:Androidx86_9.0_r2.iso
————————————-
(ⅲ)「起動(T)」をクリック。
————————————-
「Advanced options…」を選択。
「Auto_Installation – Auto Install to specified harddisk」を選択。
Auto Installer は「Yes」。
IDEセカンダリマスターに挿入したisoディスクを排出。
Reboot → OK。
————————————-
================メモ ここまで================
【画像付き】VirtualBoxにAndroidをインストールする方法
メモでは分からない人のために画像付きの解説を用意しました。
(1)VirtualBoxを起動する。
(2)「新規(N)」をクリックします。
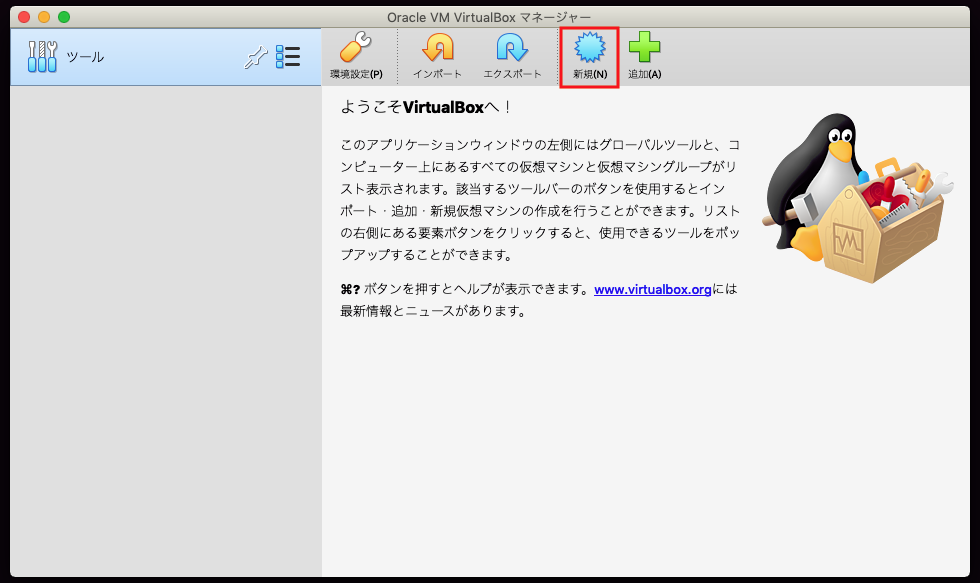
(3)初期設定を行います。赤枠のところを設定してください。そして作成ボタン。
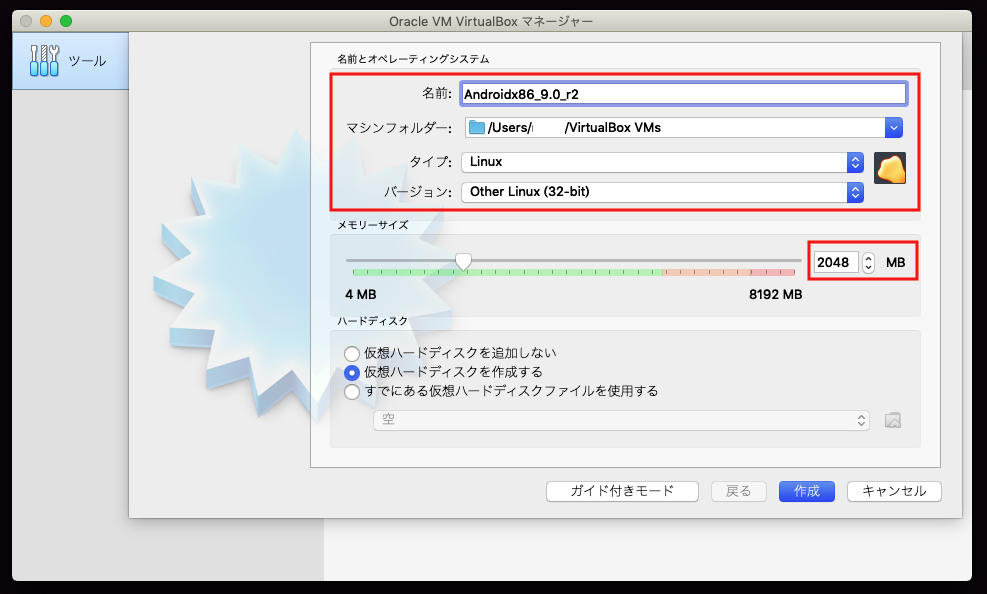
(4)VirtualBoxに割り当てたい容量を設定します。今回は動作を見たいだけなので8GB。
そして作成ボタン。(メインで使用したい人は100GBあれば良いかと)
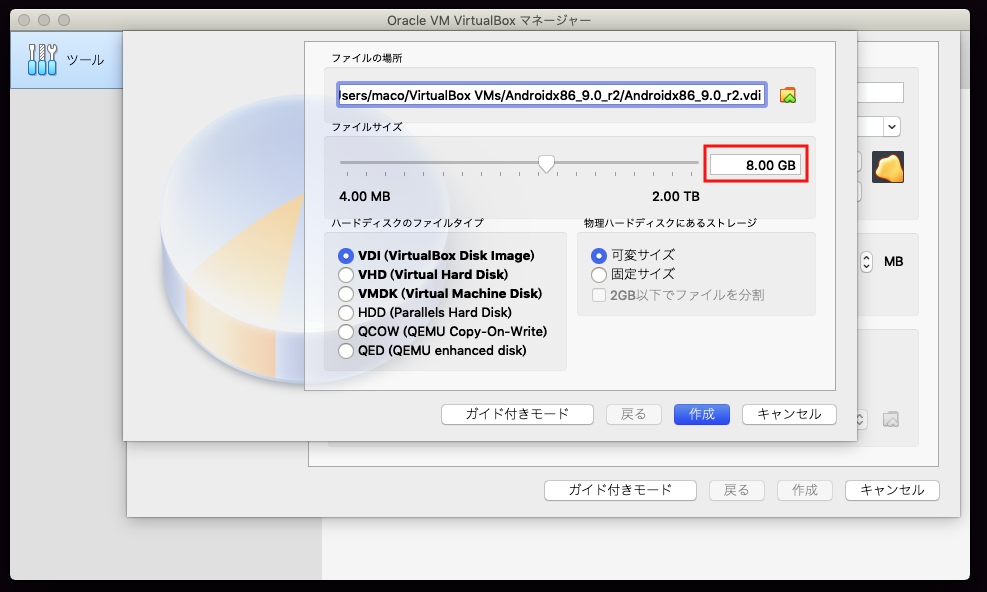
(5)設定画面。赤枠のところを直接クリックすると変更可能です。
(メインメモリーとビデオメモリーは多いほど早くなります。32bitは2GBまで。)
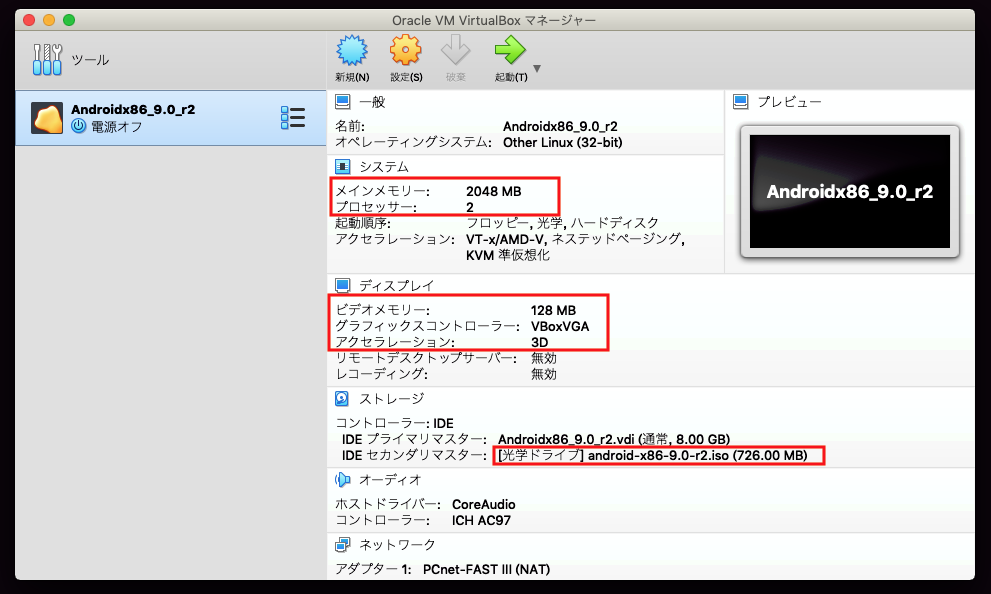
(6)「起動(T)」すると、しばらくしてインストーラーが立ち上がります。
「Advanced options…」を選択。
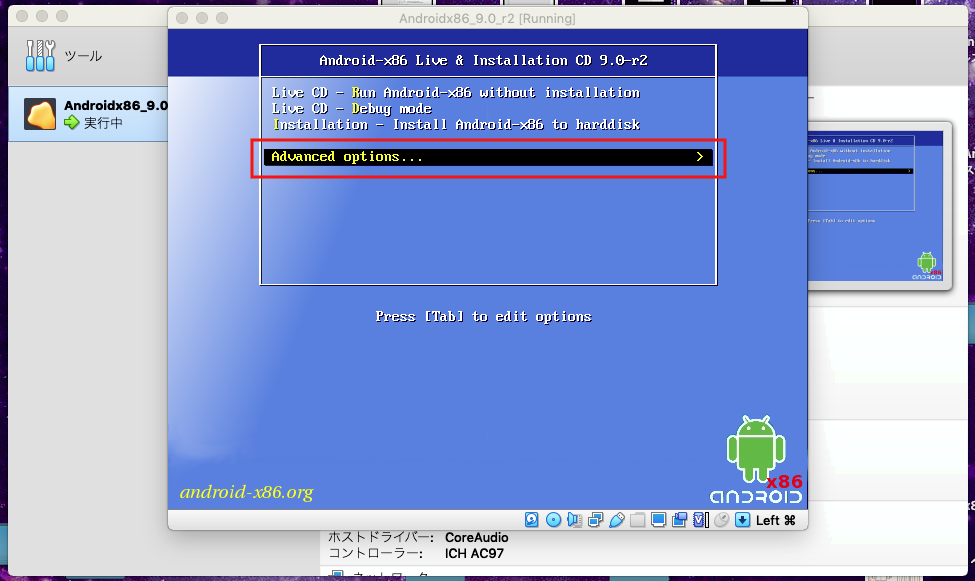
(7)「Auto_Installation – Auto Install to specified harddisk」を選択。
(自動で面倒な設定をしてくれるモードです。)
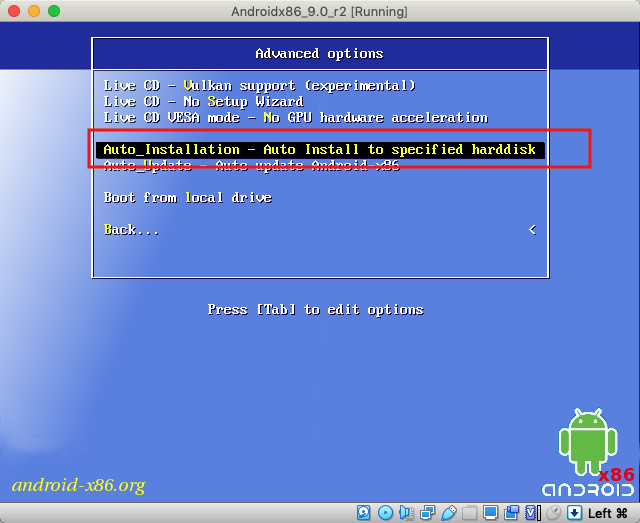
(8)Auto Installer は「Yes」。
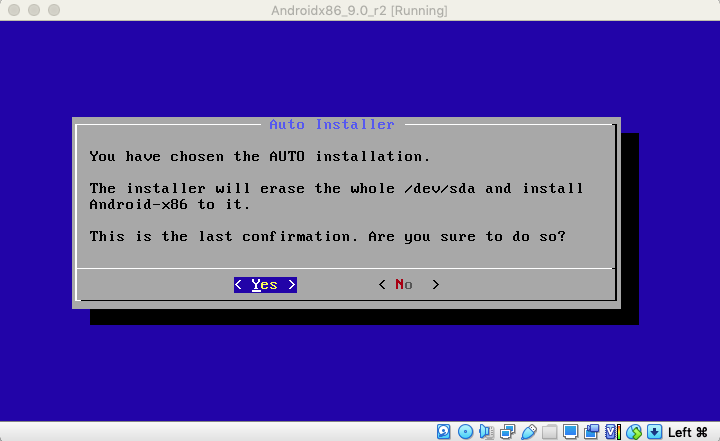
(9)インストールが成功したらIDEセカンダリマスターに挿入したisoディスクを排出。
Rebootを選択してOK。
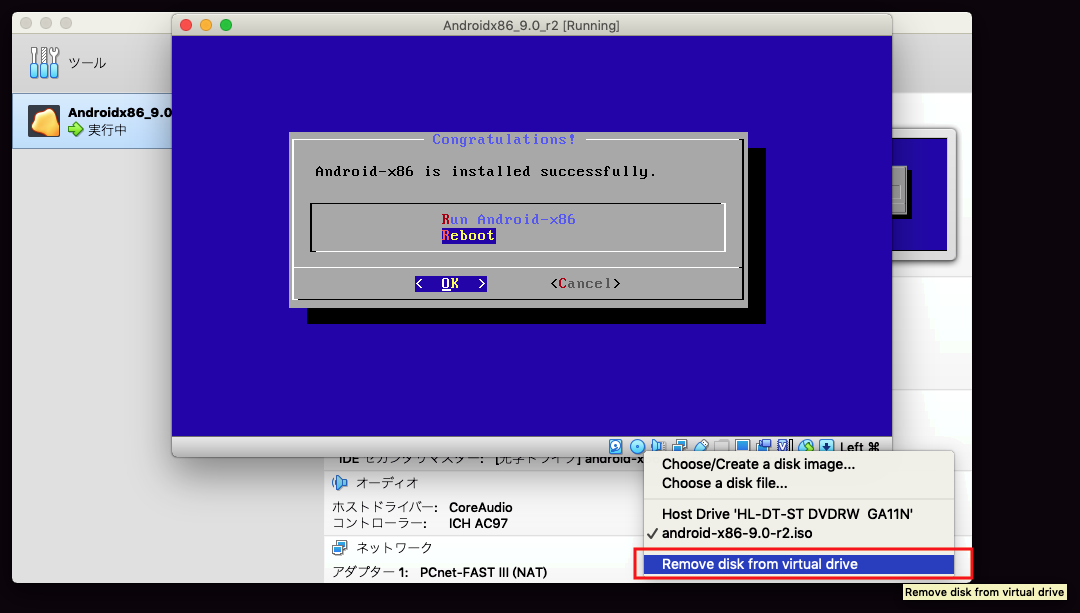
(10)ロゴが立ち上がります。ややロードが長いです。
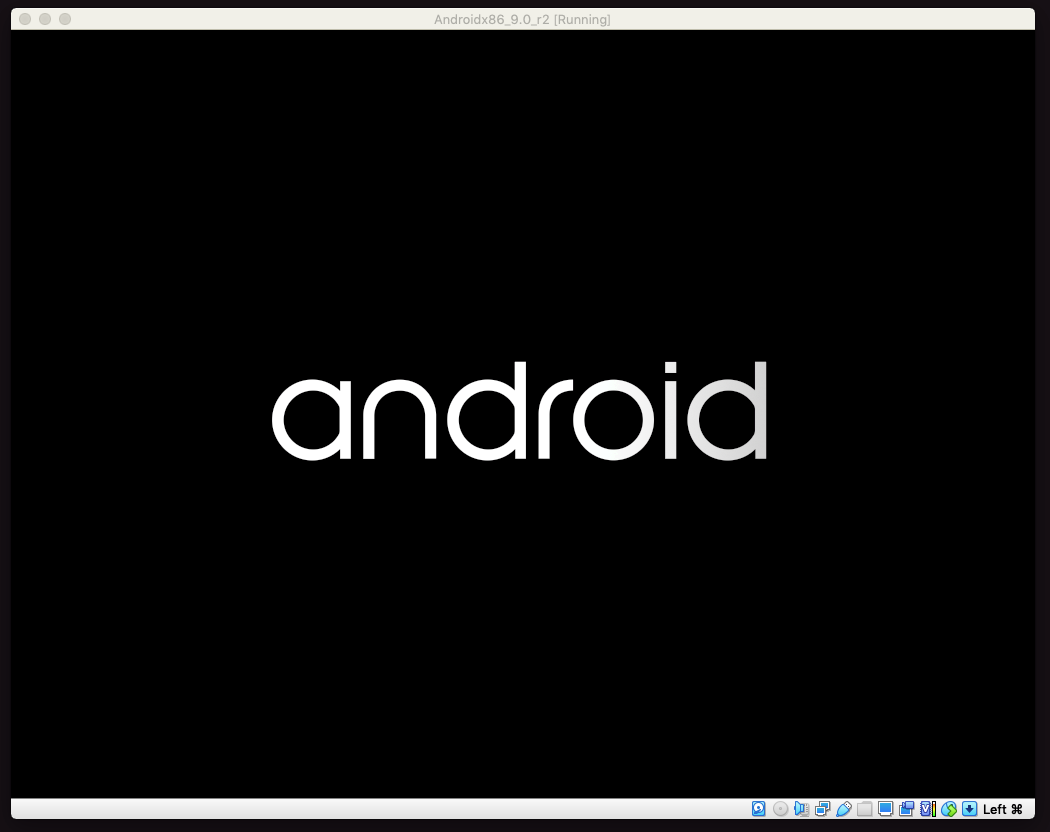
(11)Hi there!のいわゆるようこそ画面が表示されたら成功です。
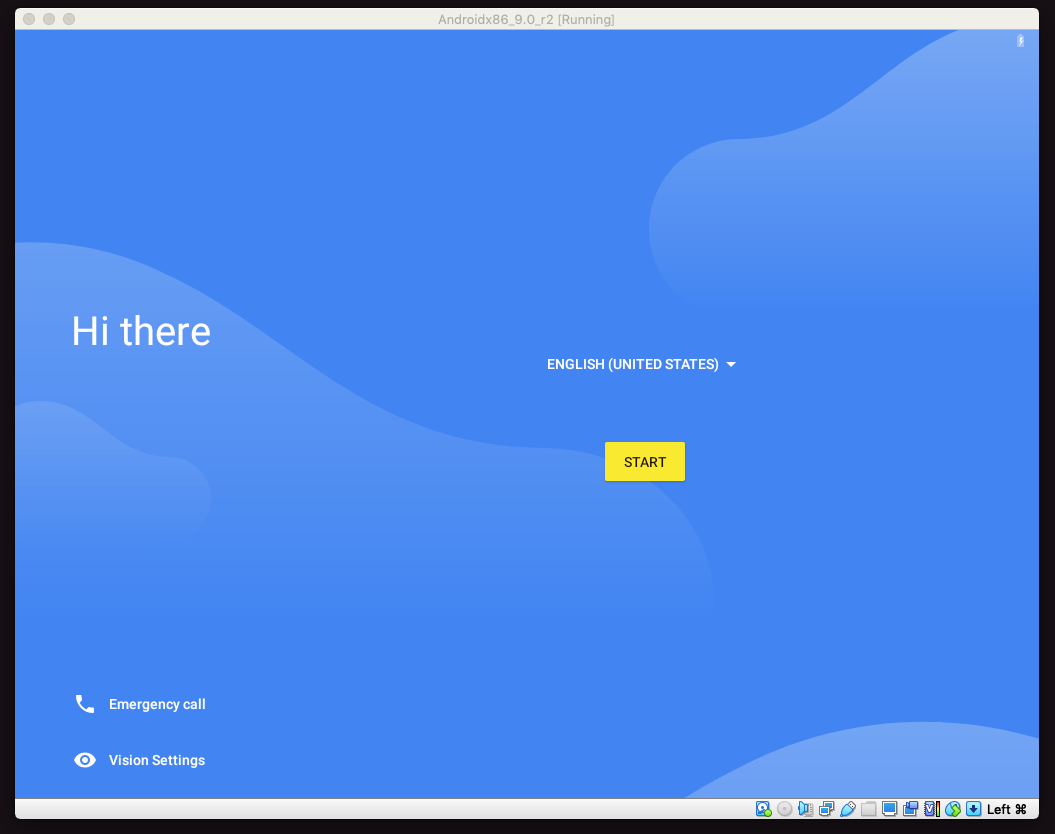
今回は互換性を確認せずにインストールしてしまいましたが、もしVirtualBoxにAndroidx86をインストールしてみたいと考えている方はインストーラーの1番上にあるインストールなしでAndroid-x86を試す機能があります。まずそちらで動作確認してみてください。
ちなみに以下の3つで試してみましたのでご参考までに。
(メモリを2GB以上割当てるスペックがあるならx86_64版を試してください。)
Android-x86 7.1 r3・・・動作は重くフリーズ。
Android-x86 4.4 r5・・・ギリギリ操作できるレベル。
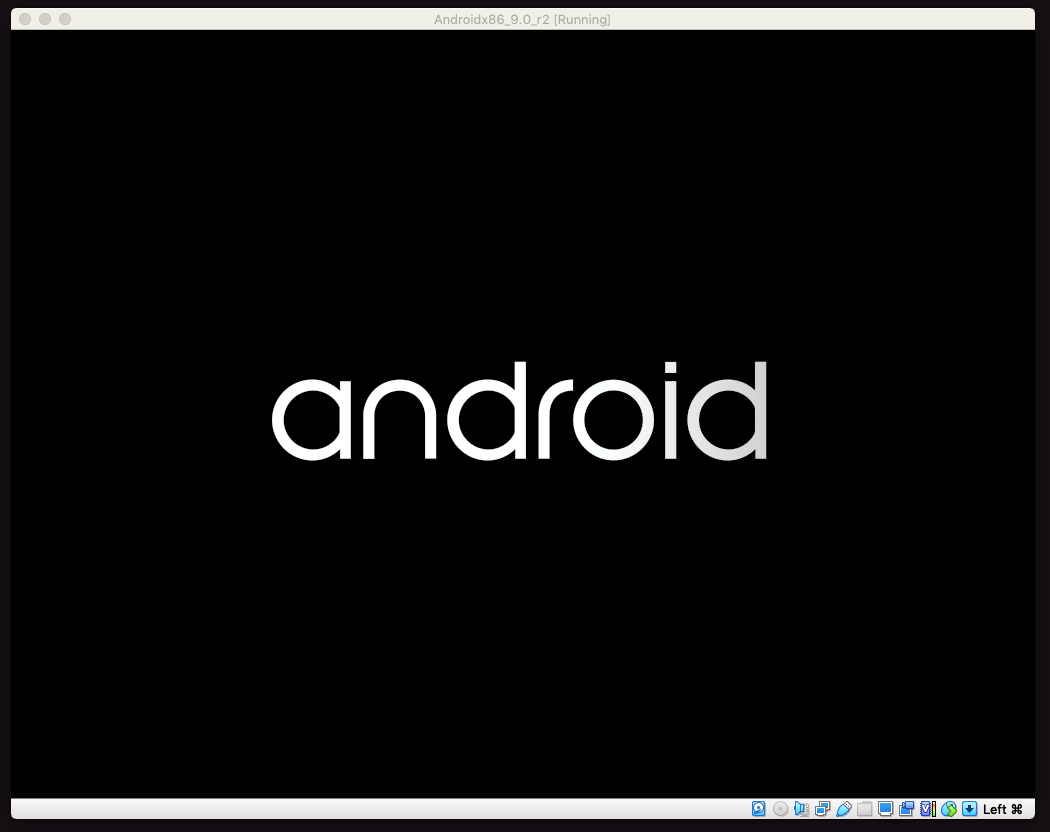



コメント